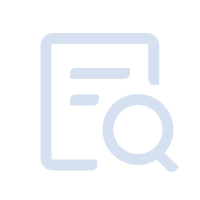If you encounter the abnormal exit of the virtual machine process when using MuMu Player12, please try to restart the emulator to solve the problem. If restarting does not work, please refer to the following steps to try restarting the emulator after updating the computer graphics card driver.
【Contents】
1. Check for driver updates in "Device Manager"
How to update graphics card driver for N card users (NVIDIA graphics card)
How to update graphics card driver for A card users (AMD graphics card)
How to update graphics card driver for I card users (Intel graphics card)
Method 1: Check for driver updates in "Device Manager"
Step 1: press "Win+X", select "Device Manager", find "Display Adapter" - your graphics card, right-click and choose "Update Driver";

Step 2: operate "Search automatically for drivers";

Step 3: if no driver update is found, please select "Search for updated drivers on Windows Update";
Step 4: In Windows Update, choose to search for updates online. After completing the update search, find the graphics card driver update and update according to the process.
Method 2: Go to the official website of the graphics card to obtain the latest version of the graphics card driver upgrade/installation:
Update the graphics card driver, but some users do not know which type their computer graphics card belongs to. For details, please refer to the following steps:
Step 1: check the graphics card model of your computer
Press "Win+X", select "Device Manager", find "Display Adapter" - your graphics card, and see whether the computer graphics card is NVIDIA, AMD or Intel (the picture below is for N card users).

- NVIDIA: N card users
- AMD: A card users
- Intel: I card users
Step 2: How to update the graphics card driver
N card users update driver method
It may be caused by the incompatibility of the latest version or an older version of the N card driver, which can be solved by rolling back or updating the graphics card driver, such as version 496 and above
NVIDIA official website: https://www.nvidia.com/download/index.aspx
Driver download steps:
First, search according to the model of the computer graphics card;

Search by graphics card model
Second, in the driver search results, click to get the download GEFORCE GAME READY - WHQL version 472.12 or a higher version.
Third, after the download is complete, run the driver installation package. After the installation is complete, restart the computer to run the game normally.
If it fails, disable the graphics card and then enable it again.
Note: If you are using the Win11 system, some graphics card drivers will not support vulkan even after updating the driver. It is recommended to use the Win10 system.
If you are still prompted that the graphics card driver is not supported after the update, you need to update the graphics card driver. For example, AMD CPU users need to update the AMD graphics card driver, and Intel CPU users need to update the Intel graphics card driver. The update method is as follows.
A card users update driver method
The AMD graphics card needs to go to the AMD driver official website to obtain the latest version and update it.
AMD graphics driver official website: https://www.amd.com/en/support
Download steps:
On the AMD graphics card driver official website page, find the area in the red box in the figure below, and screen the graphics card model according to the configuration of the computer, and click Submit after the screening is completed;

After the submission is complete, the page will jump to the option to obtain the corresponding system version, select the version that matches the computer system version to download it.
I card users update graphics method
I card users need to download the driver from the official website of intel and install it
The download and installation steps are as follows:
Step 1: Go to Intel official website to download the driver
Intel: https://www.intel.com/content/www/us/en/download-center/home.html


Step 2: Open the downloaded installation package, and the following interface will pop up, click Install;

Step 3: After the installation is complete, click "Launch".


Step 4: The computer will pop up a window with the following interface, in which you can see whether there is a driver that can be used to update the current computer system.