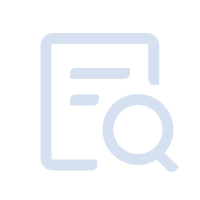MuMu Player 12 provides you with the Screen recording function, which is convenient for you to record the screen in the emulator, and supports simultaneous recording of emulator audio and other input audio, making it more convenient to generate tutorial videos.
【Contents】
1. How to start recording video
2. How to view screen recording files
3. How to modify the screen recording settings
1. How to start recording video
Step 1: click the "V" icon in the upper right corner of the emulator - pull down the toolbar, click the "Screen Recording", call out the floating window of the screen recording function, and then click the red button to start recording the screen after a countdown of 3 seconds, or you can use the shortcut key to start Screen recording (screen recording shortcut keys can be set in the emulator settings center).

Step 2: after the recording starts, the screen in the emulator will be recorded. The recording icon and the recording status floating window will appear in the upper right corner. You can see the recorded time, and you can pause/continue recording. Click the small arrow to move up to the function icon, and click the function icon to bring up the recording status floating window again.

Step 3: after the recording is completed, click the End Recording button, and the file will be automatically named and saved according to the name of the application where the recording was performed. A small red dot prompt will appear at the screen recording file entry, and you can click to view the list of screen recording files.

2. How to view screen recording files
To open the screen recording function, click the screen recording file entry in the screen recording floating window to open the screen recording file list.

In the screen recording file list, you can see the screen recording thumbnail, file name, video duration and file size.
Click the thumbnail or the play button to play the screen recording file directly. In addition, you can rename the file, delete the file, open the location of the file, copy the file to the clipboard, and other operations.

3. How to modify the screen recording settings
If you need to modify the video output quality, audio content, storage path, etc., you can click the gear icon in the floating window of the screen recording function to open the screen recording settings for modification.

Note: The screen recording resolution is the resolution of the emulator. If you need to adjust the resolution, you can go to the emulator menu-Setting-Display to change it.
Screen recording settings include the following settings:

(1) Frame rate: You can choose 30 frames and follow the system frame rate (up to 60 frames). The higher the frame rate, the smoother the video, and the corresponding larger space will be occupied.
(2) Resolution: You can choose SD, HD and Super Definition.
(3) Audio: You can check the audio that needs to be input, and you can check up to two.
If not checked, there will be no audio;
If only the emulator audio is checked, only the audio in the emulator will be output;
If other audio is checked, only computer input audio (that is, audio recording such as microphone) will be output;
If both are checked, the two audios will be mixed and output.
(4) Save path: The default save path for screen recording files is the MuMu shared folder. Click Change to modify the save path for screen recording files. It is recommended to change to a disk path with sufficient storage space.
(5) Shortcut key: If you need a shortcut key to operate the screen recording, you can go to "Menu-Settings-Shortcut" to set it. After setting, you can use the shortcut key to use the screen recording.


The above is the screen recording tutorial of MuMu Player 12. If you have other needs or any questions related to screen recording, please fill in the feedback.