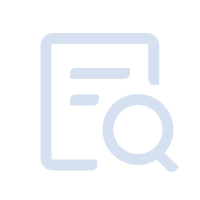MuMu Player 12 provides you with the File Transfer function to realize file intercommunication between Android shared folders and computer shared folders. Here's a tutorial about how to import computer files to Android, and export Android files to computer reversely.
【Contents】
2. File import/export tutorial
(1) Import computer files into the emulator
(2) Export the files in the emulator to the computer
1. Function introduction
Click the menu icon and find "File Transfer" to open the file transfer window.

After opening the file transfer window, you can see [Computer Shared Path] and [Android Shared Path]. When a file is placed in one of the paths, it can be found in the other path. Click "Open" to open [Computer Shared Folder] and [Android Shared Folder] in the emulator.
When clicking the input box, you can select the complete path for easy copying.
Note: currently does not support customized path

2. File import/export tutorial
(1) Import computer files into the emulator
Step 1: Click the menu icon in the upper right corner - "File Transfer", open the [Computer Shared Folder], copy or move the files that need to be imported into the emulator to the [Computer Shared Folder].

Step 2: Open the [Android Shared Folder], and you can find the imported files.

If you need to save the file to another Android path, you can refer to the following steps:
First, long-press the file to be moved, and click [Copy to...] or [Move to...] in the upper right corner,

Second, select the target path to complete the copy or move.


(2) Export the files in the emulator to the computer
Step 1: Save the files in the emulator that need to be exported to the computer to the [Android Shared Folder] first. Same as the above copy or move operation, select the target path as [Android shared path] MuMu12Shared.


Step 2: Open the [Computer Shared Folder] to find the exported file.