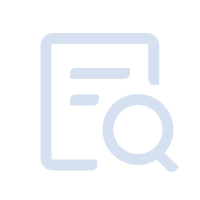MuMu Player 12 now supports the operation recording function! How to use this function in MuMu Player 12 to realize automatic execution in one click? The following tutorial can help you get started and free your hands.
Note: When using the operation recording function, it is recommended that you avoid excessive computer memory and disk space usage, and maintain a good network environment, which can reduce the lag when recording and performing operations.
In addition, the operation recording files of the MuMu Player 12 are incompatible with the MuMu Player 6/X, please do not import the operation recording files of the MuMu Player 6/X to MuMu Player 12.
【Contents】
1. Recording operation & import files
1. Recording operation & import files
Step 1: display the click location:
In order to see the click location more intuitively, you can turn on "When recording an operation, display the click location".
Note: This function is enabled by default. If you do not need it, you can uncheck it in the settings.


Shortcut keys can be set to quickly record operations:
Start/End recording: After setting the shortcut key, you can quickly start or end the operation recording by clicking the shortcut key;
Pause/resume recording: After setting the shortcut key, you can click the shortcut key to pause the current operation recording, or continue the operation recording;

Step 2: record operation & import files
Click "Create" to start recording, and you can record operations such as clicking screens and switching labels.
Note: During the recording process, it is recommended to stay for 2-3 seconds longer after the relevant page is loaded, so as to avoid misoperation caused by the page loading for too long and affect subsequent execution.


When recording, the small floating window in the upper right corner will prompt the recording status and display the recording time.
Click "End Recording" and save after naming, which can be found in the file list.
Click "Pause Recording", and all operations will stop recording until you click "Continue Recording" to resume recording.
Click "×" to close the floating window, and click the function icon to call it out again.

After the recording is complete, name the file and save it.

If you have a recorded file (suffix: .mmor), you can directly select "Import".

After the creation or import is complete, you can find the file in the list, and see information such as "file name", "file creation time" and "applicable resolution".

2. Execute the operation
Step 1: check execution settings
In the operation recording list, you can click the Settings button to open the "Execution Settings" and set the "Stop Condition" and "Cycle Interval" respectively:
Stop condition: select "Execute x times" to stop, and it will stop after the number of executions is completed;
Select "Infinite loop to manual stop", that is, it will be executed all the time, and it needs to be manually clicked to stop.
Cycle interval: After completing a single execution, how long does it take to start the next execution.
Click "Save Settings" to save the current settings.
If you don't want to save it, just click the "×" in the upper right corner.



Step 2: execute the operation
Click "Execute" to start the operation. Please note that the resolution of the emulator during execution should be consistent with the resolution of the emulator during recording!
Note: If you need to run multiple channel servers of the game in the emulator at the same time, please use the files recorded on this channel server when performing operations.

When executing, the small floating window in the upper right corner will prompt the execution status, displaying "current execution times/total times".
Click "End Execution" to complete this execution. If "End Execution" is not manually clicked, the execution will be stopped according to the set "Stop Condition".
Click "Pause Execution" and all operations will be suspended until you click "Continue Execution" to continue the unexecuted operations.
Click "×" to hide the floating window, and click the function icon to call it out again.

3. File Management
Rename: Click the file name area to rename the files.
Open file location: If you want to export and view the file, click "Open File Location" to open the folder where you are, copy the file, send it to the computer application, and other operations. Be careful not to move or delete files by mistake!
Delete files: Click the "Delete" button to confirm the deletion.

4. Merge files
If you need to merge multiple files to generate a new file, you can check the files and click Merge.
Note: The resolutions between merged files need to be consistent.

After entering the merge page, you can click "Add File" in the upper left corner to continue adding.

Long press and drag files to adjust the order, expand/collapse file specific settings, and remove added files.
Each file can be set to execute the number of times, loop interval, execution speed, and how long it takes to execute the next file.

After the settings are completed, click "Generate combined file", complete the naming, and get a new combined file. Merged files are the same as other files and can be executed and set.


5. Simulation execution mode
In the Operation recording files interface, click the gear icon and enter Execution settings. Check "Enable Simulation execution mode" to make the operation of the corresponding file more realistic.

6. Frequently asked questions
(1) Inconsistent resolution: If the resolution of the emulator at the time of execution is inconsistent with the resolution of the emulator at the time of recording, it will remind you whether to continue the execution. When the resolutions are inconsistent, we recommend re-recording to make the resolutions exactly the same before executing.
(2) Execution lag: When the CPU usage of the computer is too high and the disk space is insufficient, execution lag may occur. It is recommended that you reduce the computer CPU usage and clear up disk space before execution.
(3) Game ban: When using the operation recording function in some games, there may be a risk of being blocked, please use it with caution. Known games include: Onmyoji.