Mengapa Anda Perlu Menghapus dan Menginstal Ulang Driver GPU?
Perangkat eksternal tidak dapat berfungsi tanpa driver di Windows. Meskipun Microsoft menyediakan driver “dasar” untuk semua jenis perangkat, biasanya merupakan ide bagus untuk menginstal driver resmi dari pabrikan. Hal ini sangat penting bagi GPU karena vendor GPU seperti AMD dan Nvidia menyediakan pengoptimalan perangkat lunak, fitur, dan pengaturan yang dapat disesuaikan dengan driver mereka.
Namun, pengemudi tidak pernah sempurna. Terkadang pembaruan baru menimbulkan masalah baru, dan pengguna harus menunggu hingga produsen memperbaiki masalah tersebut. Mungkin juga menginstal driver baru berulang kali dapat menyebabkan masalah aneh. Jika Anda beralih dari AMD ke Nvidia atau sebaliknya, sebaiknya hapus driver GPU lama juga.
Mempersiapkan Penghapusan dan Pemasangan Bersih
Sebelum Anda mencoba salah satu metode di bawah ini, ada baiknya Anda menyelesaikan beberapa hal. Anda seharusnya sudah mengunduh driver baru dan siap menginstal sebelum Anda menghapus apa pun. Dari mana Anda mendapatkan driver bergantung pada tempat Anda membeli PC atau membuatnya sendiri.
Jika Anda membuat desktop sendiri, Anda sebaiknya langsung mengunjungi situs web AMD, Nvidia, atau Intel dan mengunduh driver. Jika Anda membeli PC OEM, Anda dapat menggunakan driver langsung dari AMD, Nvidia, atau Intel, tetapi lebih baik mencari driver yang disediakan OEM.
Anda juga perlu me-reboot PC Anda setidaknya sekali selama proses tersebut. Secara teknis Anda dapat mengabaikannya, tetapi disarankan untuk melakukan boot ulang agar aman. Jadi, simpan semua file dan barang penting Anda.
Hal terakhir yang harus Anda lakukan adalah memutuskan sambungan dari internet. Windows secara otomatis akan mencoba mengunduh dan menginstal driver GPU terbaru yang dapat ditemukan jika Anda menghapus driver GPU Anda. Memutuskan sambungan dari internet akan mencegah hal tersebut, oleh karena itu kami menyarankan untuk mengunduh driver terlebih dahulu.
1. Gunakan Pengelola Perangkat Windows
Pengelola Perangkat adalah salah satu dari banyak alat untuk mengonfigurasi perangkat yang terhubung ke PC Anda, dan dapat memperbarui, mengembalikan, dan menghapus driver. Cari Pengelola Perangkat di bilah pencarian dan buka utilitas.
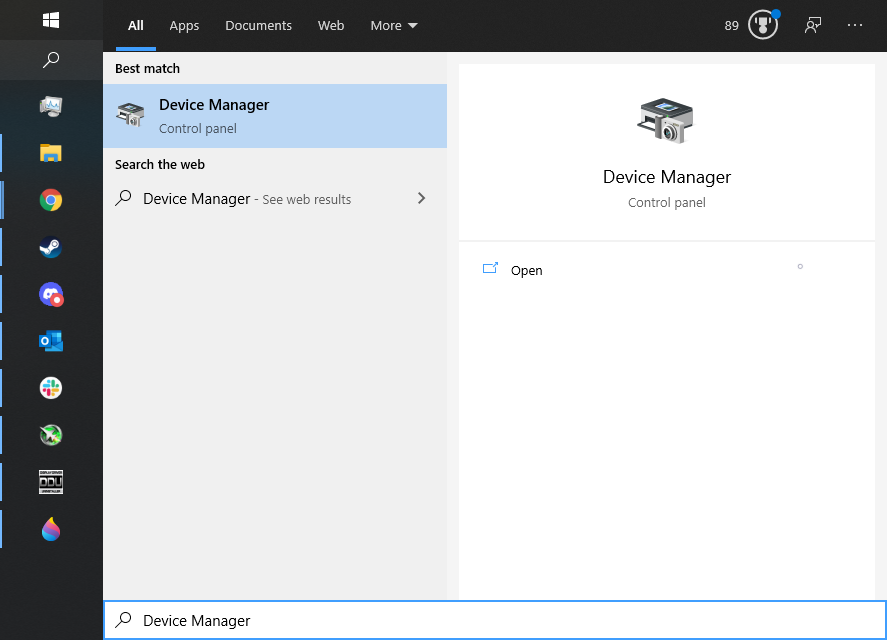
Kemudian navigasikan ke Display adapter, klik kanan pada GPU Anda, dan pilih Properties.
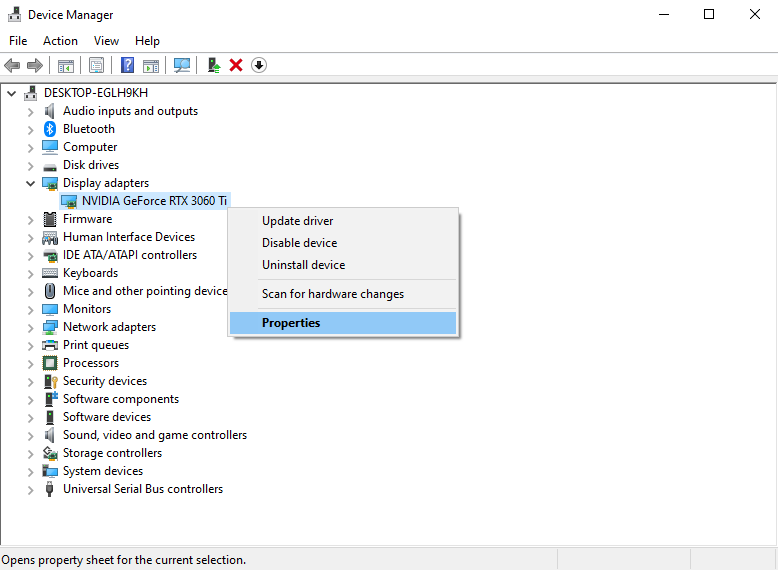
Dari sana, navigasikan ke tab Driver. Tab tersebut menampilkan opsi untuk Perbarui Driver, Kembalikan Driver, dan Hapus Instalasi Perangkat.
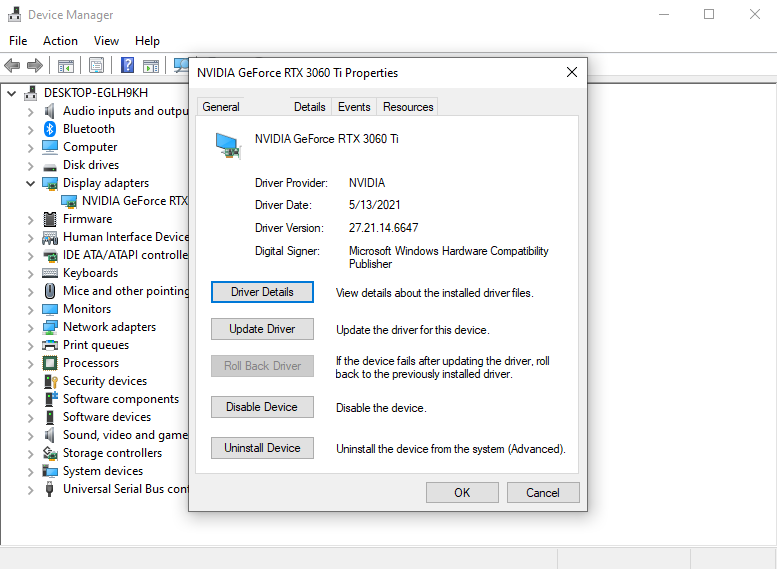
Penghapusan driver disertakan dalam opsi terakhir sebagai fitur opsional.
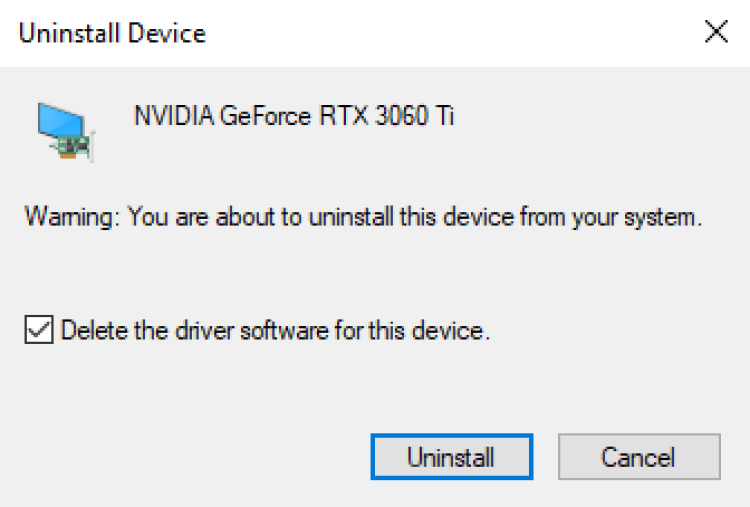
Pengelola Perangkat berguna untuk mengembalikan driver (artinya Anda dapat mengembalikan atau "memutar kembali" ke versi sebelumnya), namun metode pembaruannya mungkin mengecewakan Anda. Metode otomatisnya mencari driver bersertifikasi Windows, tetapi sebagian besar driver GPU tidak bersertifikat Windows. Namun, ini tidak berarti pengemudi yang tidak memiliki sertifikasi itu buruk. AMD, Nvidia, dan Intel tidak selalu meminta persetujuan Microsoft karena prosesnya memakan waktu.
Cara manual hanya disarankan jika Anda adalah pengguna berpengalaman.
Misalnya, GPU pada PC buatan OEM mungkin harus menggunakan driver resmi, yang mungkin sudah lama atau bermasalah. Namun, mungkin saja driver yang disediakan oleh produsen GPU dapat bekerja lebih baik jika Anda menggunakan wizard penginstalan. Namun, ini adalah kasus yang jarang terjadi karena sebagian besar pengguna tidak perlu mengkhawatirkan hal ini.
Masalah lainnya adalah Device Manager hanya menginstal driver. Semua aplikasi mewah yang dapat Anda gunakan untuk mengubah GPU Anda bukanlah bagian dari driver itu sendiri; mereka hanya dibundel dengan driver. Sayangnya, Windows tidak akan menginstalnya. Ada versi Windows Store untuk aplikasi ini, tetapi mungkin lebih baik mendapatkannya langsung dari sumbernya.
Singkatnya, Pengelola Perangkat bagus untuk menghapus driver dan mengembalikan ke driver lama, tetapi buruk untuk instalasi. Lebih baik menggunakan wizard driver untuk instalasi.
2. Gunakan Opsi Instalasi Bersih Driver
AMD dan Nvidia menawarkan opsi untuk instalasi bersih saat Anda menginstal driver GPU mereka. Sayangnya, Intel belum menawarkan fitur ini.
Untuk pengguna AMD, jalankan saja drivernya dan klik melalui wizard. Akhirnya, Anda akan melihat jendela yang tampak mewah ini:
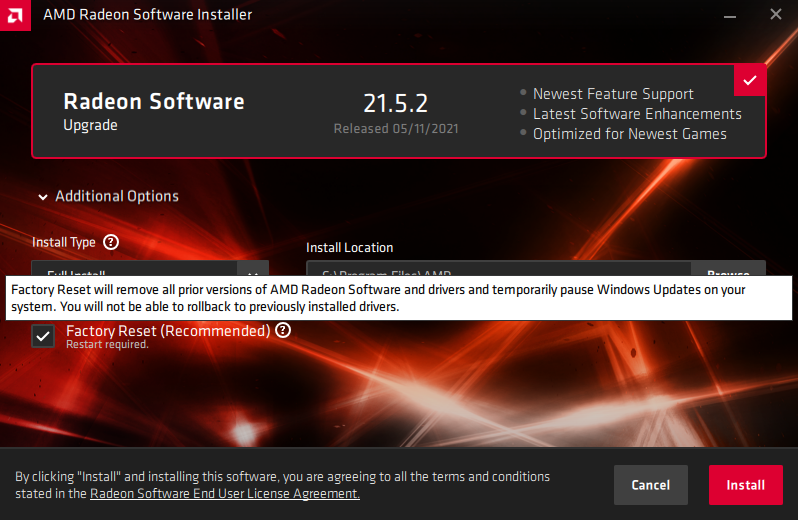
Opsi Reset Pabrik harus dipilih secara default. Satu-satunya hal yang perlu dilakukan adalah mengeklik sisa wizard dan menunggu hingga proses selesai.
Ada juga aplikasi mandiri yang disebut AMD Cleanup Utility, meskipun mungkin lebih mudah untuk melakukan Reset Pabrik di wizard driver.
Instalasi bersih Nvidia juga terletak di wizardnya, tetapi aksesnya sedikit lebih membosankan. Setelah Anda memulai wizard instalasi untuk driver Nvidia Anda, pertama-tama Anda harus memilih salah satu dari dua opsi ini (keduanya memungkinkan instalasi bersih) dan tekan Setuju Dan Lanjutkan:
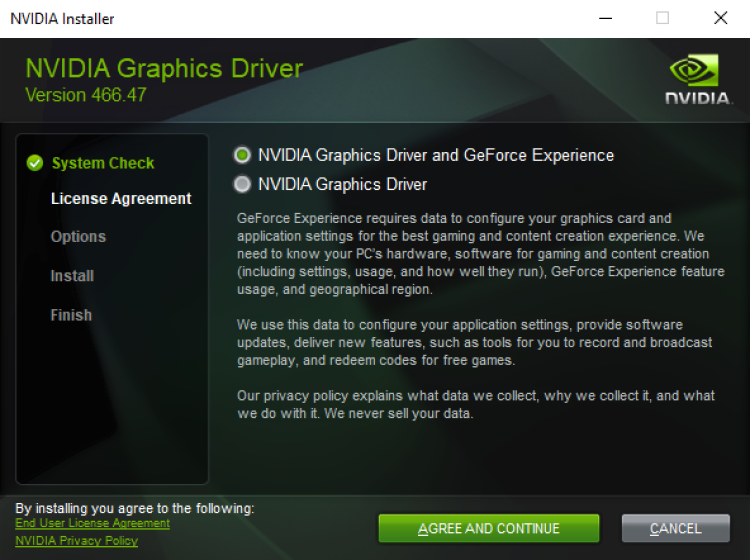
Kemudian, pilih Kustom (Lanjutan).
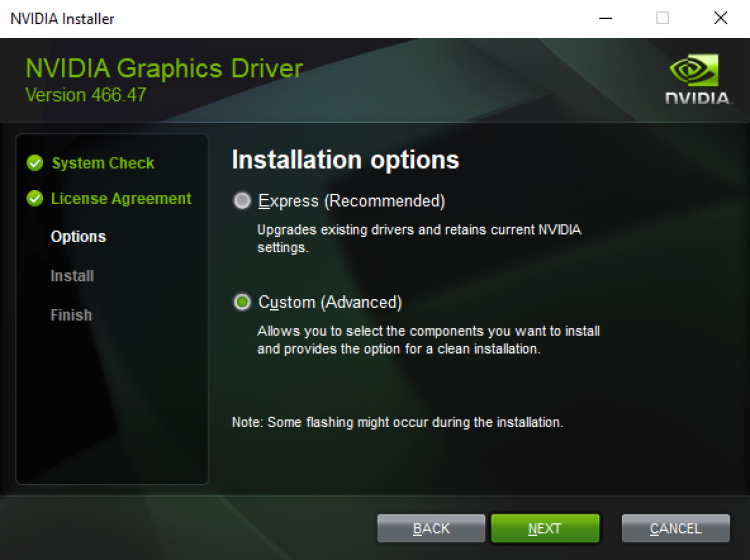
Centang Lakukan instalasi bersih.
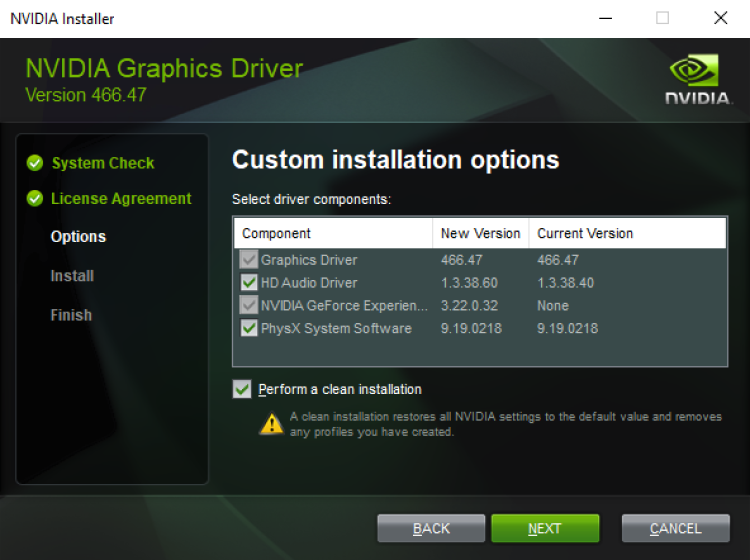
Dan itu saja. Cukup klik sisa wizard seperti biasa, tunggu hingga instalasi selesai, dan Anda siap melakukannya.
3. Gunakan Penghapus Instalasi Tampilan Driver
Driver Display Uninstaller, atau DDU, adalah metode yang disukai para penggemar PC. Ini adalah program pihak ketiga yang dikembangkan oleh Wagnar
rdsoft yang mendukung penghapusan driver untuk GPU AMD, Nvidia, dan Intel. DDU sangat teliti dan akan menghapus semua atau hampir semua hal yang berkaitan dengan driver GPU.
Untuk mendapatkan DDU, kunjungi situs web Wagnardsoft, dan pilih entri dengan tanggal terkini. Pada saat penulisan, versi terbaru adalah 18.0.4.0, seperti yang Anda lihat di sini:
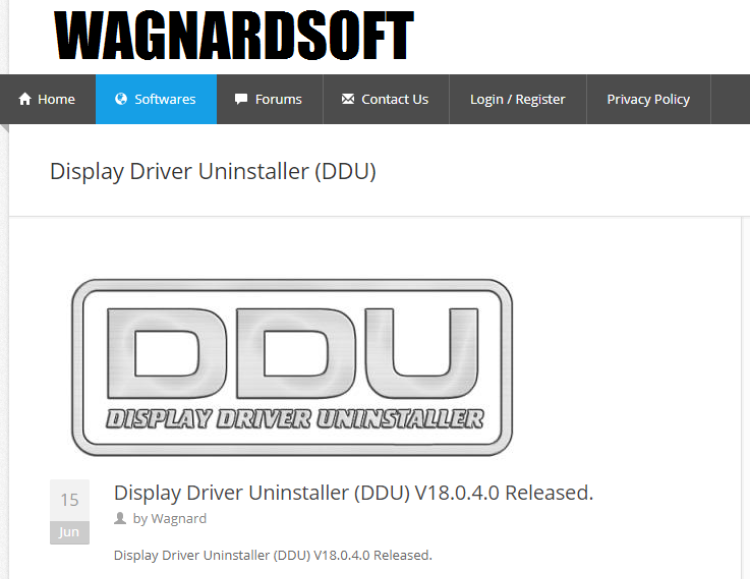
Kemudian temukan di mana dikatakan Klik di sini untuk UNDUH & DUKUNGAN dan klik di atasnya. Itu akan mengirim Anda ke halaman lain di mana Anda akan melihat sesuatu yang bertuliskan Unduh Resmi Di Sini. Klik itu untuk memulai pengunduhan. Anda akan menerima file yang dapat dieksekusi. Jalankan file yang dapat dieksekusi dan klik Ekstrak.
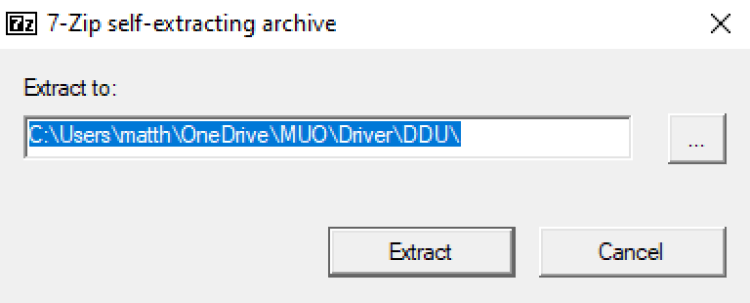
Anda akan menerima folder bernama DDU v18.0.4.0, tergantung pada nomor versinya. Berikut isi foldernya:
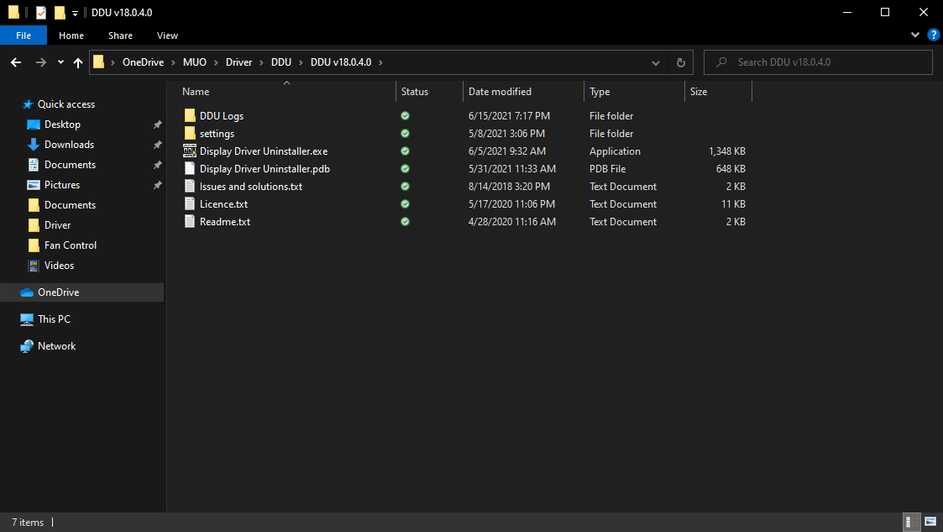
Untuk menjalankan DDU, buka foldernya, dan jalankan Display Driver Uninstaller.exe. Sebelum Anda melakukan apa pun, aplikasi mungkin menutup beberapa aplikasi lain demi alasan keamanan dan menampilkan daftar opsi berikut:
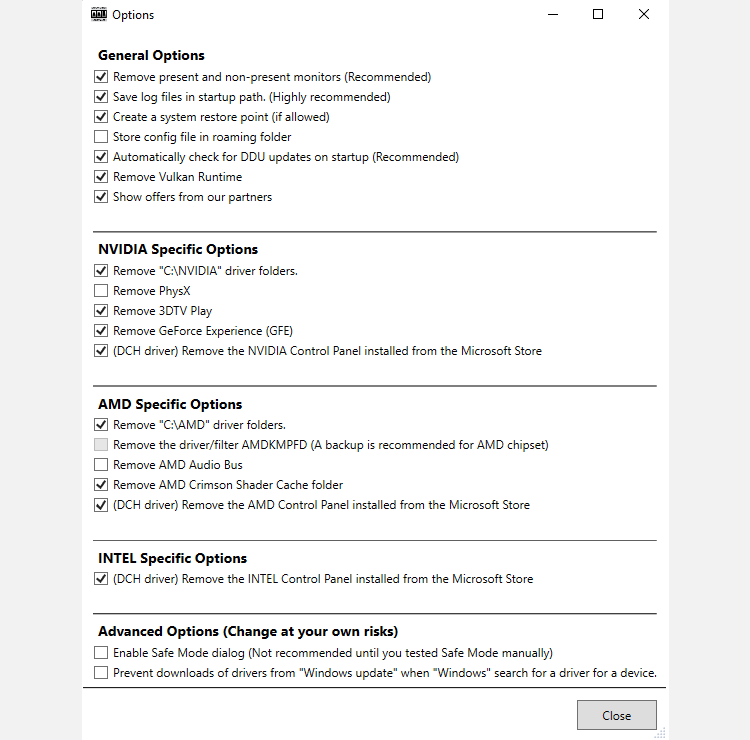
Cukup klik Tutup. Jika Anda tidak berada dalam Safe Mode, DDU menyarankan Anda masuk ke safe mode sebelum menghapus driver apa pun. Namun, Safe Mode tidak diperlukan untuk menghapus driver. Selanjutnya, klik Pilih jenis perangkat dan pilih GPU.
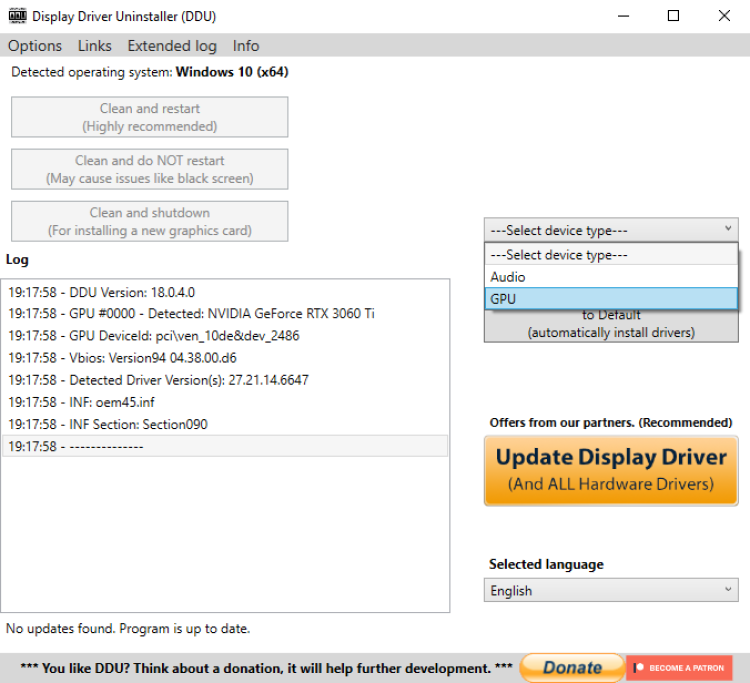
Secara default, DDU akan memilih salah satu driver GPU Anda untuk dibersihkan, yang bisa menjadi masalah jika Anda memiliki banyak GPU. Jika DDU secara otomatis memilih driver GPU yang salah, yang perlu Anda lakukan hanyalah mengklik yang bertuliskan AMD, Nvidia, atau Intel, dan pilih vendor yang tepat.
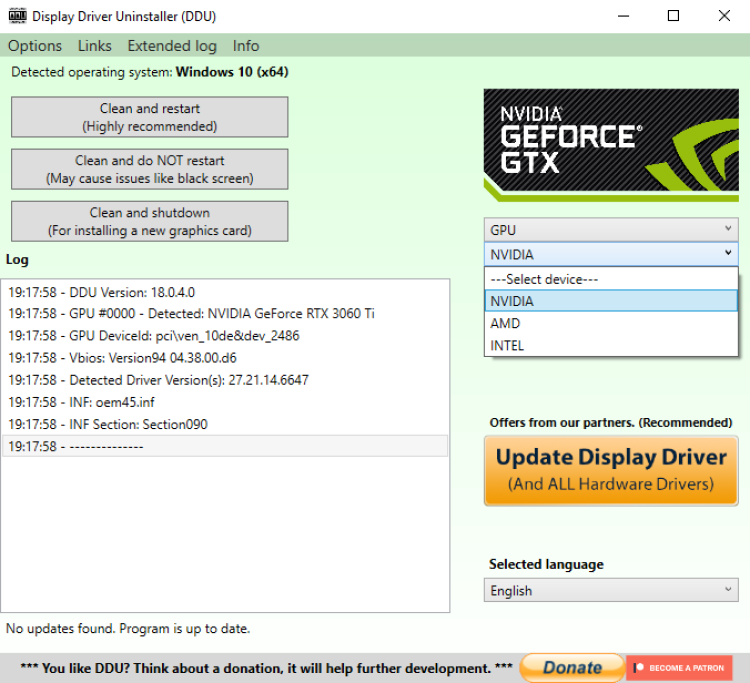
Terakhir tinggal tekan Clean dan restart. DDU akan menghapus driver Anda dan secara otomatis me-restart PC Anda.
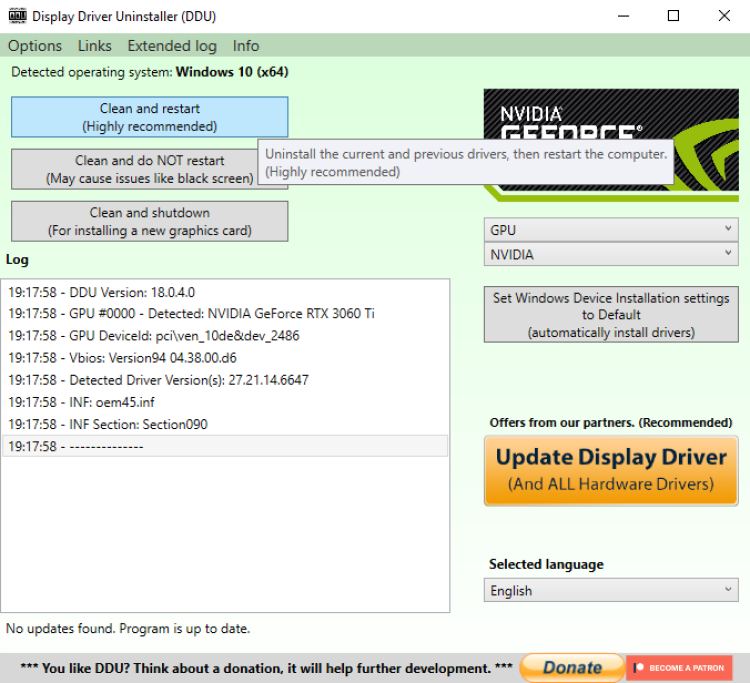
Wagnardsoft tidak menyarankan penggunaan DDU setiap kali Anda ingin memperbarui driver Anda, tetapi ini bisa menjadi upaya terakhir yang baik untuk memperbaiki masalah yang Anda curigai terkait dengan driver. Ini juga berguna jika Anda berpindah dari satu vendor GPU ke vendor lainnya.
DDU mungkin berlebihan bagi sebagian besar pengguna, namun terkadang opsi nuklir adalah yang paling mudah.
