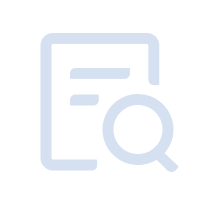MuMu模擬器12為大家提供了錄屏功能,方便大家錄製模擬器內畫面,且支持同時錄製模擬器音頻和其他輸入音頻,生成教程視頻更方便啦。 Mu醬為大家奉上教程,快用起來吧~
【目錄】
第一步,點擊模擬器右上角“V”-下拉工具欄,點擊“錄屏”入口,呼出錄屏功能浮窗,再點擊紅色按鈕,倒計時3秒後開始錄屏,也可通過快捷鍵開始錄屏(可在模擬器設置中心內設置錄屏快捷鍵)。


第二步,開始錄製後,模擬器內的畫面會錄製下來,右上角將出現的錄製中圖標和錄製狀態浮窗,可以看到已錄製時間,可暫停/繼續錄製。點擊小箭頭可向上收起到功能圖標處,點擊功能圖標,可再次呼出錄製狀態浮窗。

第三步,完成錄製後,點擊結束錄製按鈕,將自動根據錄製時所在的應用名稱生成命名並保存文件,錄屏文件入口出現小紅點提示,點擊即可查看錄屏文件列表。

打開錄屏功能,在錄屏浮窗內可點擊錄屏文件入口,打開錄屏文件列表。

在錄屏文件列表中,可以看到錄屏縮略圖、文件名稱、視頻時長和文件大小。
點擊縮略圖或播放按鈕,可直接播放錄屏文件,此外還可以對文件進行重命名、刪除文件、打開文件所在位置、複製文件到剪切板等操作。

若對視頻輸出質量、音頻內容、保存路徑等有修改需求,可在錄屏功能浮窗內,點擊齒輪圖標,打開錄屏設置進行修改。
注:錄屏分辨率為模擬器分辨率,需要調整分辨率可前往模擬器菜單-設置中心-顯示內進行更改。


錄屏設置包括以下設置項:
(1)幀率:可選擇30幀和跟隨系統幀率(最高為60幀),幀率越高視頻越流暢,相應的佔用空間會更大。
(2)清晰度:可選擇標清、高清和超清。
(3)音頻:可勾選需要輸入的音頻,最多可勾選兩個。
若不勾選,則無音頻;
若只勾選模擬器音頻,則僅輸出模擬器內音頻;
若勾選其他音頻,則僅輸出電腦輸入音頻(即麥克風一類的音頻錄入);
若均勾選,則兩個音頻將混合輸出。
(4)保存路徑:錄屏文件默認保存路徑為MuMu共享文件夾,點擊更改可修改錄屏文件保存路徑,建議更改為存儲空間充足的磁盤路徑。
(5)快捷鍵:若需快捷鍵操作錄屏,可前往“菜單欄-設置中心-快捷鍵”進行設置,設置後可通過快捷鍵使用錄屏。


以上為MuMu模擬器12的錄屏教程,如果有錄屏相關的其他需求或任意問題,歡迎在模擬器內填寫回報意見。