- วิธีการติดตั้งไดรเวอร์อุปกรณ์ใหม่
- วิธีเปลี่ยนการแสดงผลจากสี 16 บิตเป็นสี 32 บิต
- วิธีสลับระหว่างการ์ดกราฟิกเฉพาะและการ์ดในตัว
- วิธีเพิ่มพื้นที่ว่างในดิสก์
- วิธีอัปเดตไดรเวอร์กราฟิก
- ความต้องการของระบบขั้นต่ําสําหรับเครื่องเล่น MuMu ใน Windows
- ปิดใช้งาน Hyper-V และปิดการแยกแกน
- จะปิดการใช้งานไฟร์วอลล์ได้อย่างไร
- วิธีการติดตั้ง DirectX 11
(1) รีบูตพีซีของคุณและเข้าถึง BIOS
ขวาบนอินเตอร์เฟซแรกหลังจากบูต, ซ้ําๆกด" ESC / F10" เพื่อเข้าถึง BIOS.
หมายเหตุ: (จะเกิดอะไรขึ้นถ้าฉันยังคงไม่สามารถเข้าถึง BIOS ได้เนื่องจากการเริ่มต้นเกิดขึ้นเร็วเกินไป)
(2) ค้นหาการตั้งค่าและเปิดใช้งาน VT:
กรณีที่ 1: ไปที่ "ขั้นสูง" → "ตัวเลือกระบบ" →ค้นหาและตรวจสอบทั้ง "เทคโนโลยีการจําลองเสมือน - VTX" และ "เทคโนโลยีการจําลองเสมือน - VTD" →กด F10 เพื่อบันทึกการตั้งค่าและออก
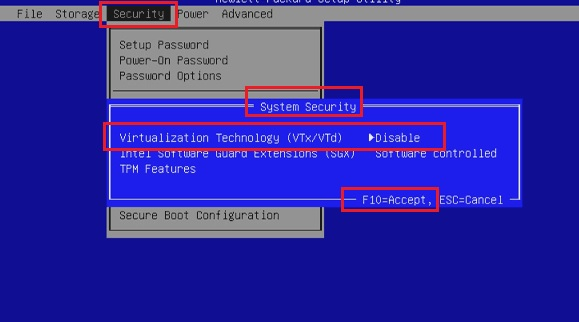
กรณีที่ 2: ไปที่ "ความปลอดภัย" → "ความปลอดภัยของระบบ" → "เทคโนโลยีการจําลองเสมือน (VTX / VTD)" →เปลี่ยนเป็น "เปิดใช้งาน" →กด F10 เพื่อบันทึกการตั้งค่าและทางออก
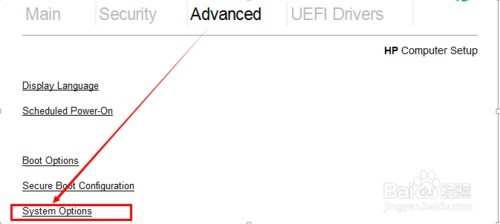
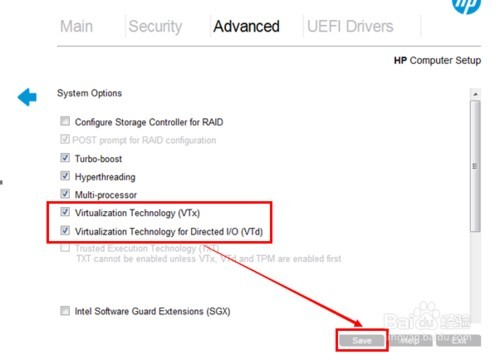
กรณีที่ 3: ไปที่ "ชิปเซ็ตขั้นสูง" →ค้นหา "เทคโนโลยีการจําลองเสมือน" →เปลี่ยนจาก "ปิดใช้งาน" เป็น "เปิดใช้งาน" →กด F10 เพื่อบันทึกการตั้งค่าและออก
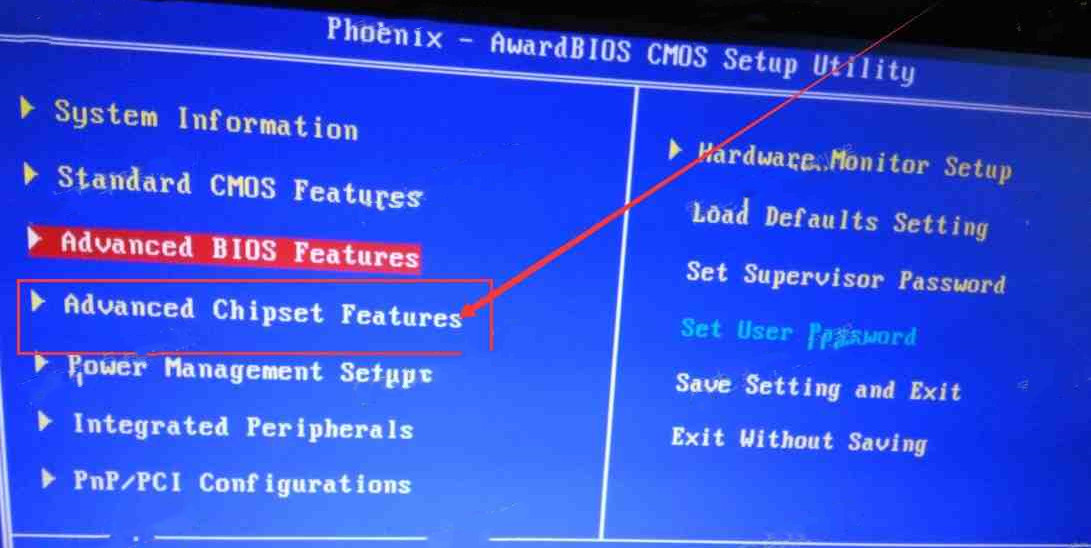
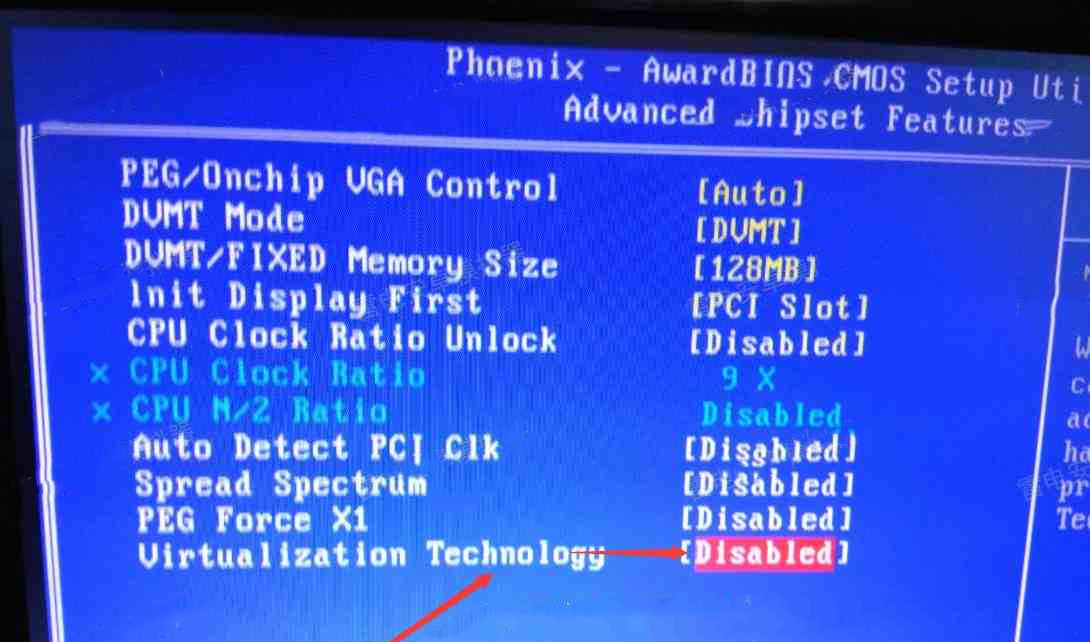
หมายเหตุ: เมนบอร์ดรุ่นต่างๆ อาจใช้ชื่อที่แตกต่างกันสําหรับคําว่า VT ซึ่งบางรุ่นทั่วไป ได้แก่ :
"เทคโนโลยีการจําลองเสมือน Intel(R) ", "เสมือน", "การจําลองเสมือน", "VT-X" และ "SVM"

