(1) รีบูตพีซีและเข้าถึง BIOS:
ทันทีหลังจากที่หน้าจอเปิดให้กดซ้ํา ๆ "F2" (พบมากที่สุด)/ F1 / F12 / ลบปุ่มเพื่อเข้าถึง BIOS
(รุ่นเก่า: CTRL + ALT + ENTER หรือ ลบ หรือ Fn + ESC หรือ Fn + F1)
หมายเหตุ: (จะเกิดอะไรขึ้นถ้าฉันยังคงไม่สามารถเข้าถึง BIOS ได้เนื่องจากการเริ่มต้นเกิดขึ้นเร็วเกินไป)
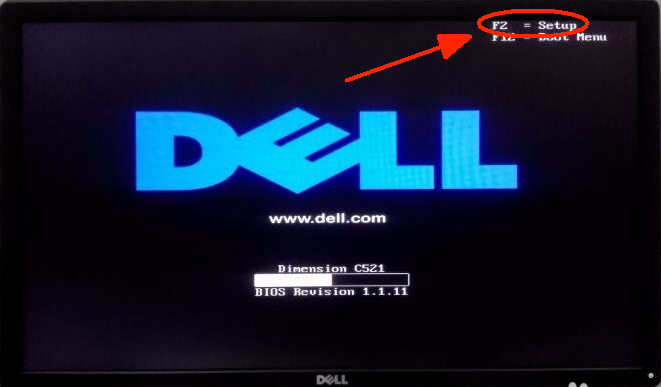
(2) ค้นหาการตั้งค่าและเปิดใช้งาน VT:
กรณีที่ 1: ป้อนการตั้งค่า BIOS →คลิก "การสนับสนุนการจําลองเสมือน" → "การจําลองเสมือน" เลือก "เปิดใช้งาน" →กด F10 เพื่อบันทึกการตั้งค่าและออก
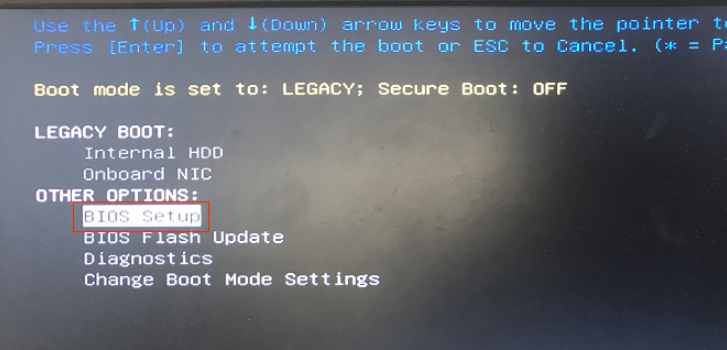
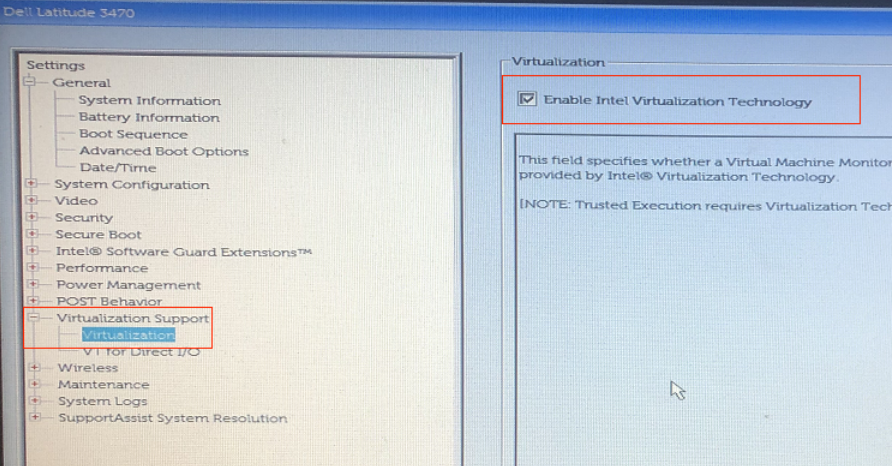
กรณีที่ 2: ภายใต้แท็บ "ขั้นสูง" ให้คลิก "การจําลองเสมือน" →เปลี่ยน "ปิดใช้งาน" เป็น "เปิดใช้งาน" →กด F10 เพื่อบันทึกการตั้งค่าและออก
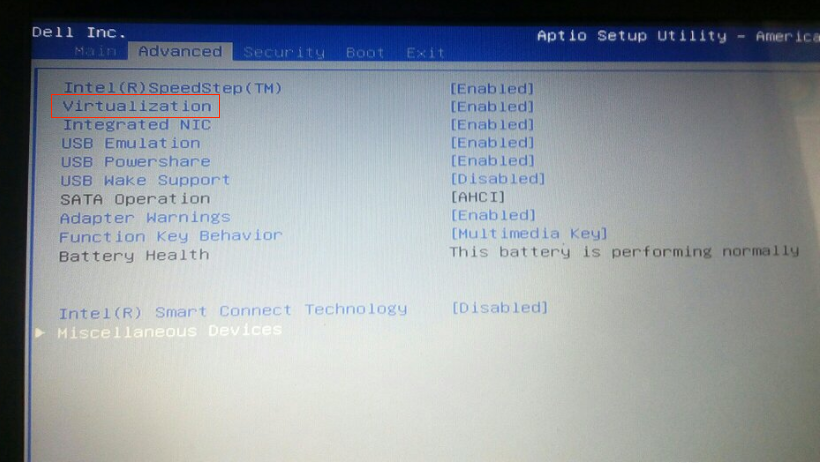
กรณีที่ 3: ภายใต้แท็บ "การกําหนดค่า" ให้คลิก "เทคโนโลยีเสมือน Intel" →เปลี่ยน "ปิดใช้งาน" เป็น "เปิดใช้งาน" →กด F10 เพื่อบันทึกการตั้งค่าและทางออก
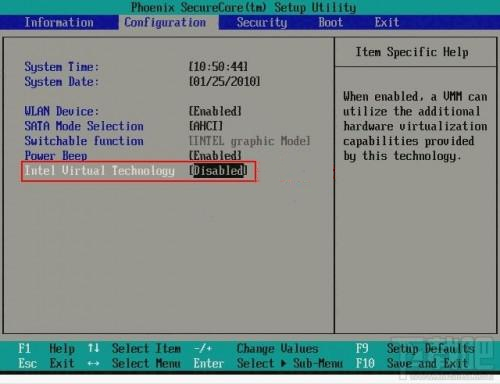
หมายเหตุ: เมนบอร์ดรุ่นต่างๆ อาจใช้ชื่อที่แตกต่างกันสําหรับคําว่า VT ซึ่งบางรุ่นทั่วไป ได้แก่ :
"เทคโนโลยีการจําลองเสมือน Intel(R) ", "เสมือน", "การจําลองเสมือน", "VT-X" และ "SVM"
