Mappage des touches pour un seul clic, une double frappe, un D-pad, un objectif, un tir, etc.
Voici les instructions détaillées de "mappage des touches" pour MuMu Player.
[Tutoriel illustré]
I. Clic simple (clic normal)
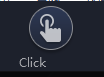
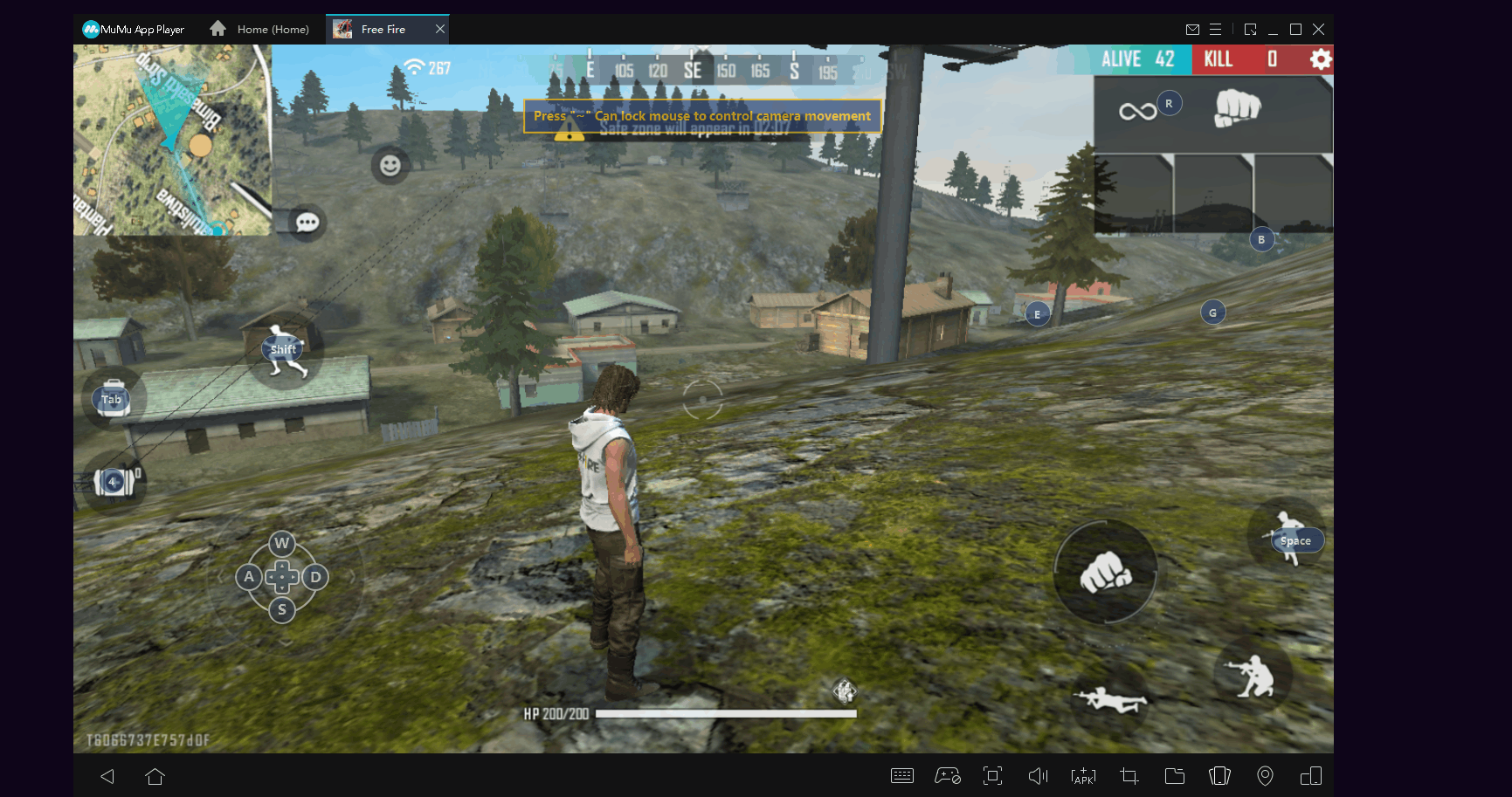
Méthode : Allez dans le panneau de configuration du clavier et de la souris, appuyez longuement sur le bouton et faites-le glisser sur l'écran de jeu (ou faites un clic gauche directement sur l'écran de jeu). Après cela, appuyez simplement sur n'importe quelle touche du clavier (par exemple, F) pour le lier.
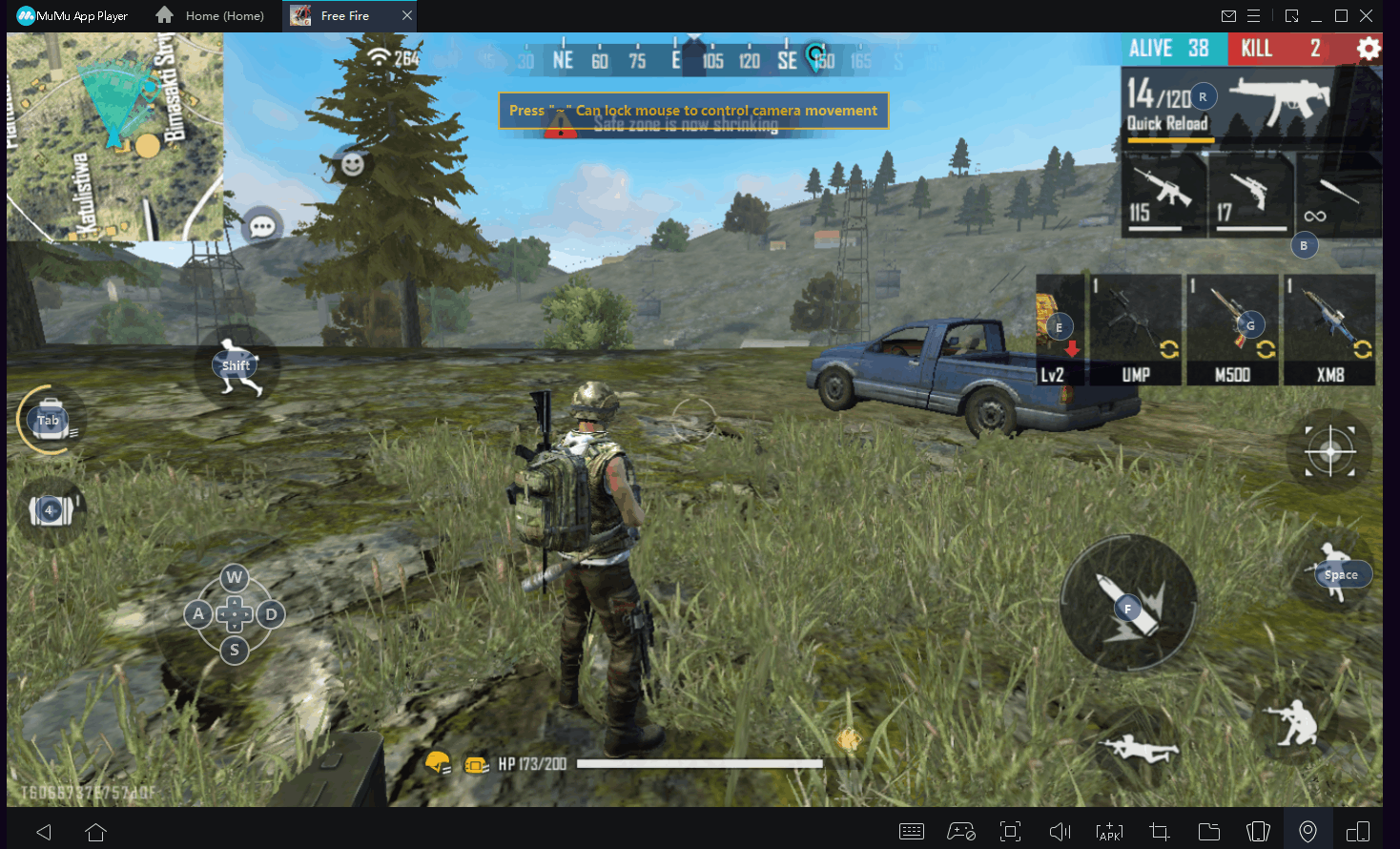
Description : Appuyer sur la touche configurée ci-dessus équivaut désormais à cliquer sur le bouton correspondant avec la souris ou votre doigt.
II. Double Strike (clics continus)
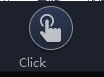
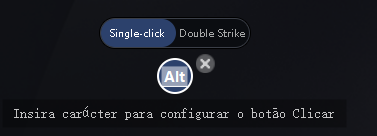
Méthode : Allez dans le panneau de configuration du clavier et de la souris, appuyez longuement sur le bouton et faites-le glisser sur l'écran de jeu (ou faites un clic gauche directement sur l'écran de jeu), sélectionnez "Double Strike" et définissez la fréquence. Après cela, appuyez simplement sur une touche du clavier (par exemple, F) pour le lier.
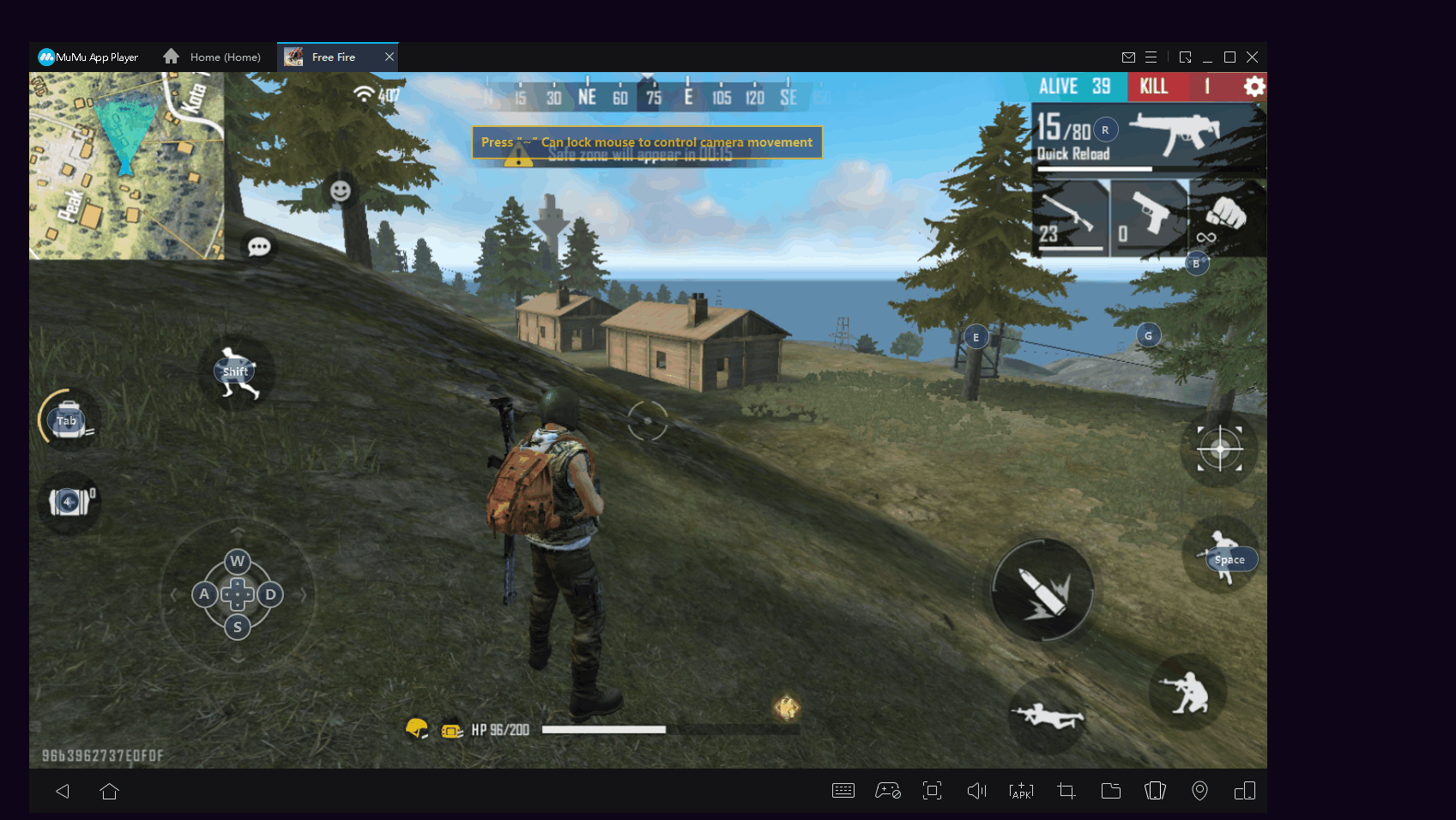
Description : Appuyer sur la touche configurée ci-dessus équivaut désormais à cliquer en continu sur le bouton correspondant avec la souris ou votre doigt.
III. D-pad

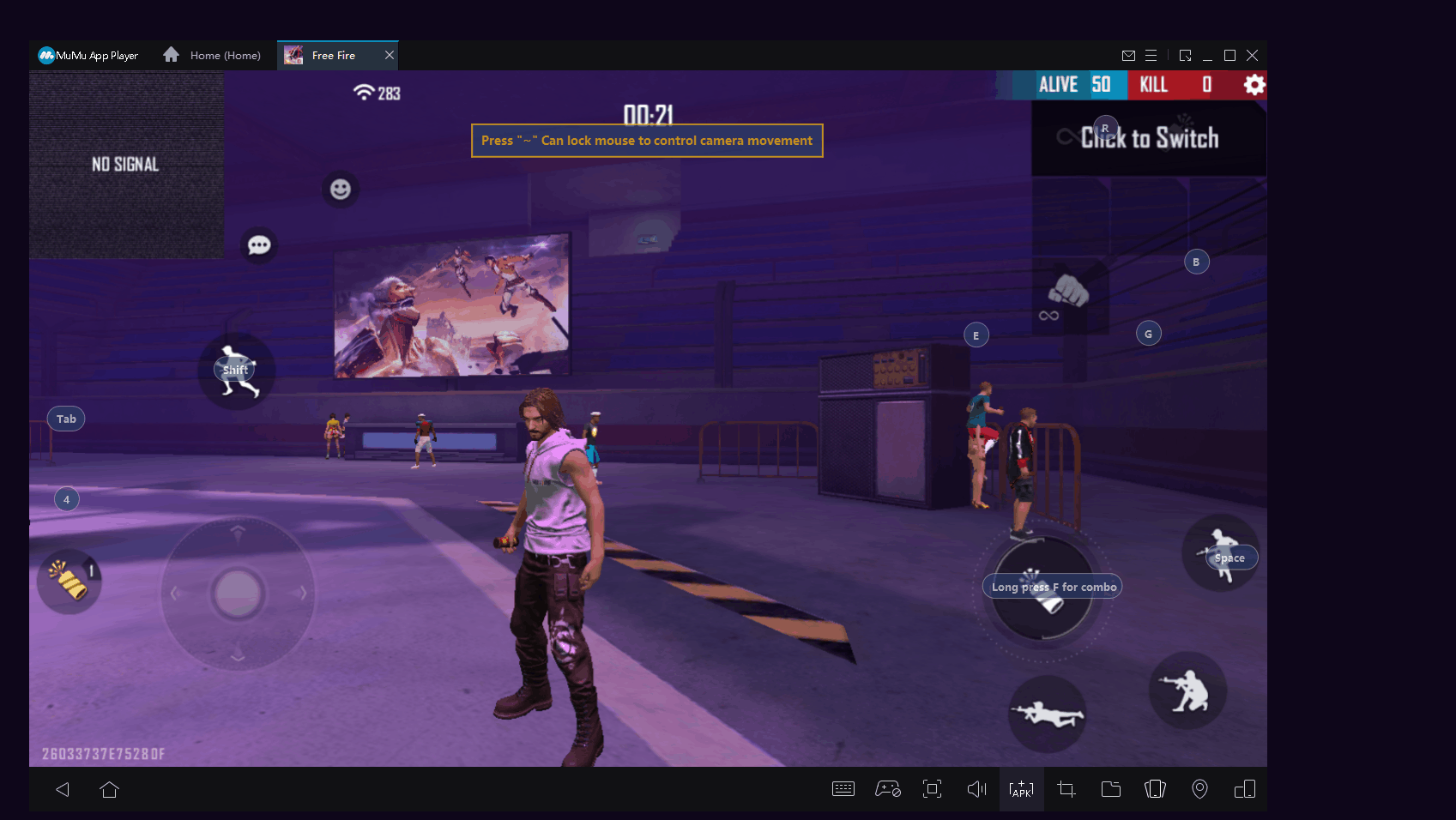
Méthode : accédez au panneau de configuration du clavier et de la souris, appuyez longuement sur le bouton et faites-le glisser sur l'écran de jeu (généralement sur le d-pad), sélectionnez "Type coulissant" ou "Type de clic", ajustez la taille de manière appropriée et appuyez sur une touche. sur le clavier (par exemple, W) pour le lier.
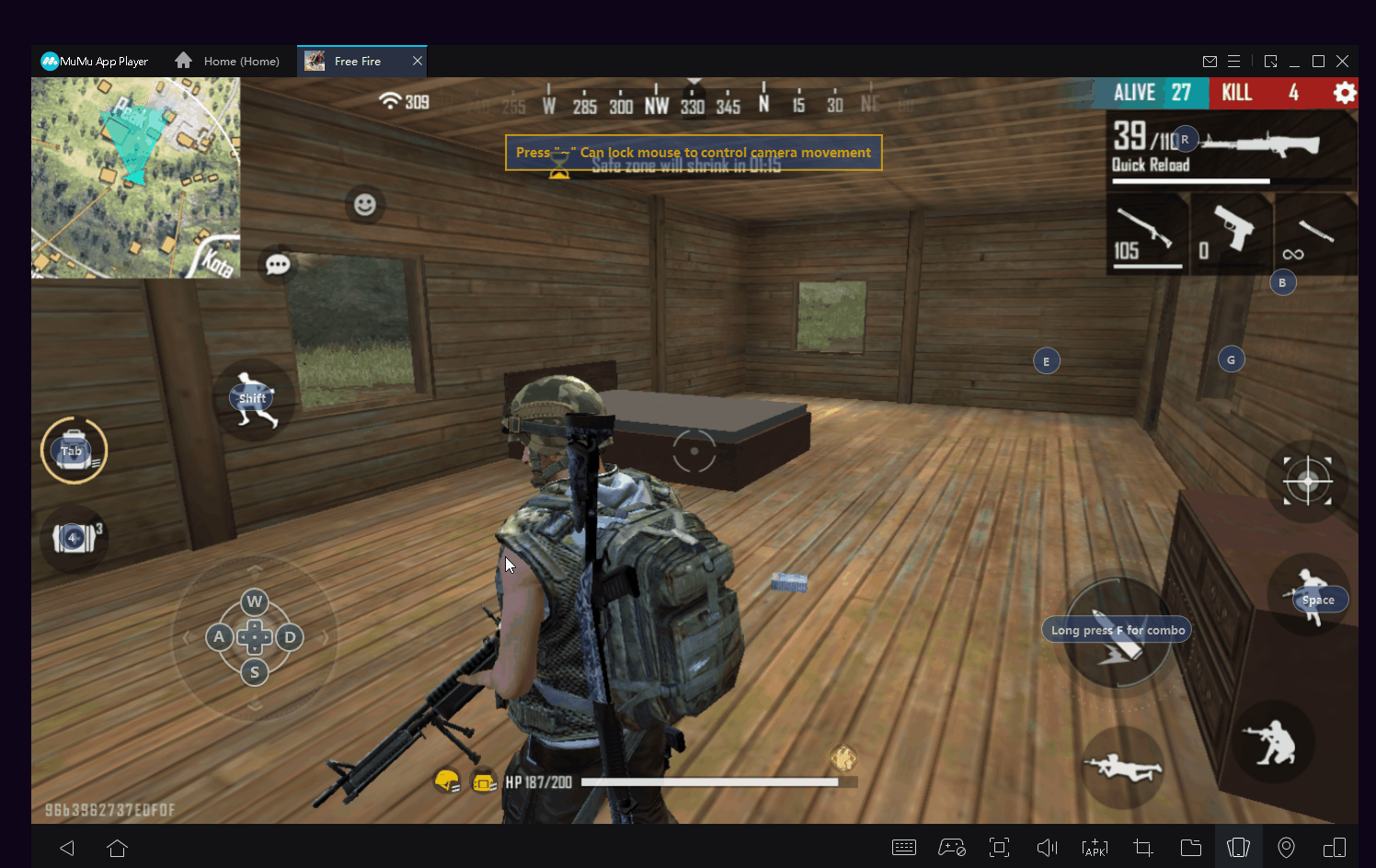
Description : Vous pouvez contrôler le mouvement des personnages en appuyant longuement sur la touche configurée.
IV. AIM

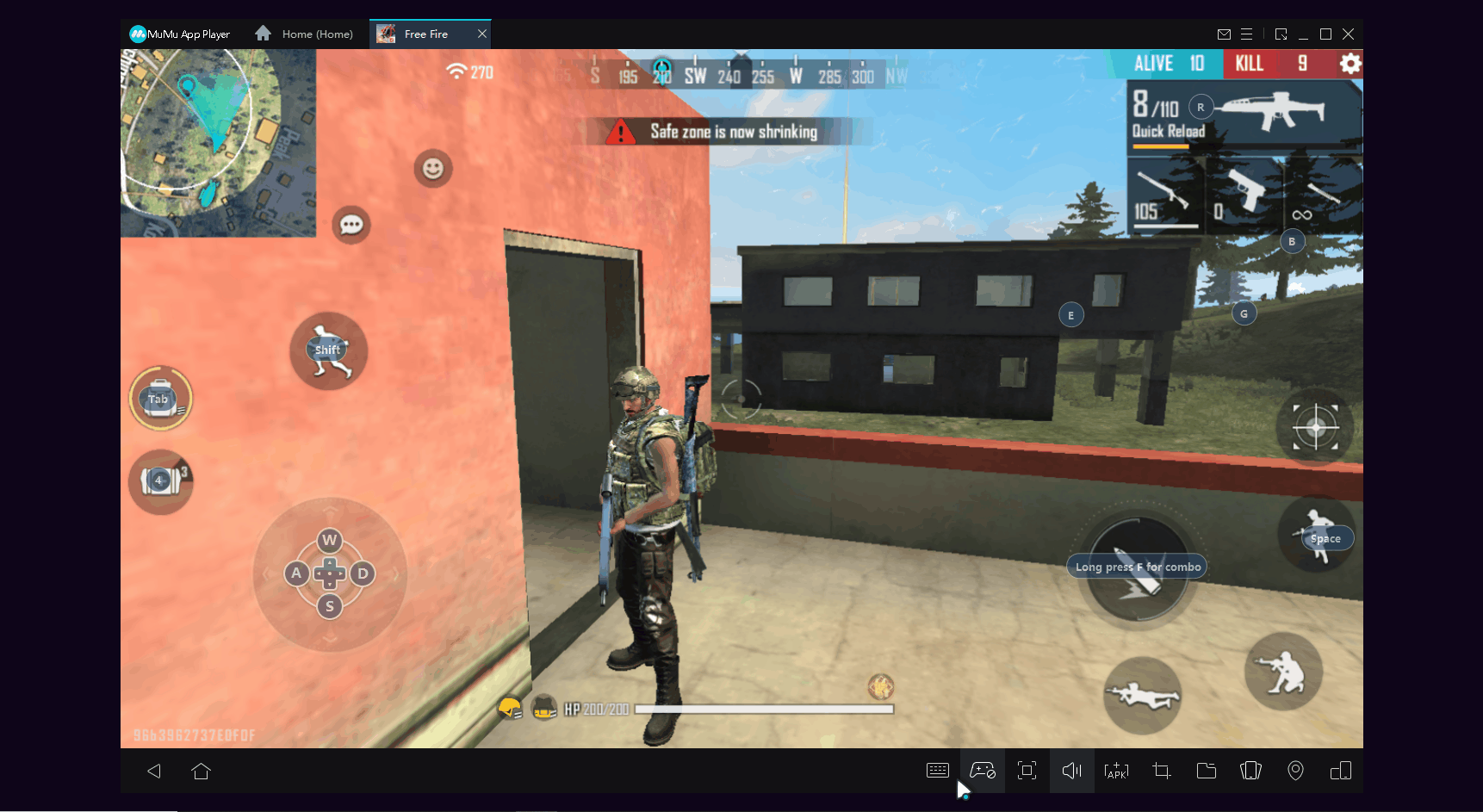
Méthode : accédez au panneau de configuration du clavier et de la souris, appuyez longuement sur le bouton et faites-le glisser sur l'écran de jeu (généralement dans sa partie supérieure droite), puis ajustez sa sensibilité de déplacement à votre satisfaction. Après cela, appuyez simplement sur une touche du clavier (par exemple, ~) pour la lier au bouton.
V. Fire (Doit être utilisé avec Aim)

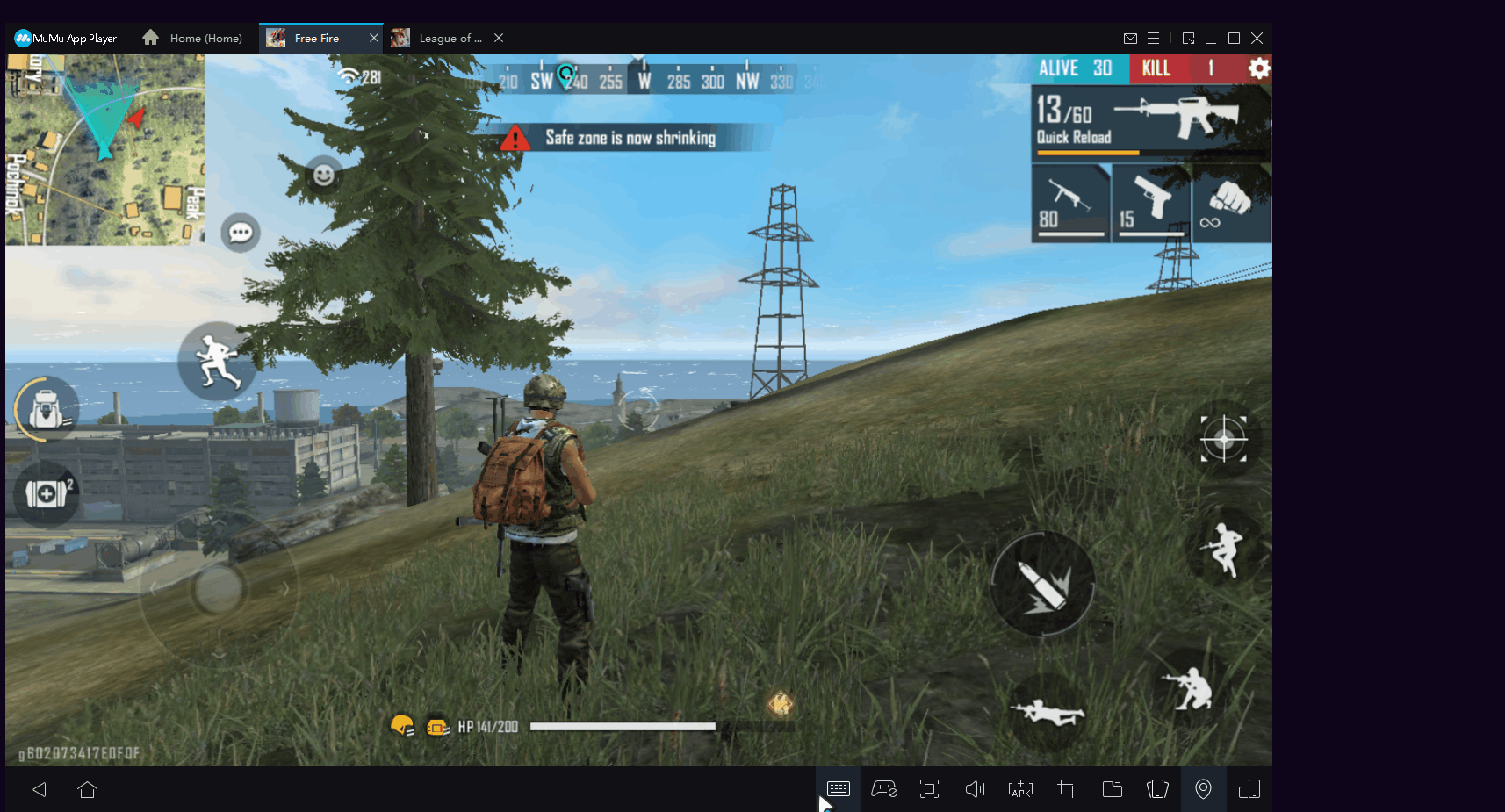
Méthode : Accédez au panneau de configuration du clavier et de la souris, appuyez longuement sur le bouton et faites-le glisser sur l'écran de jeu (généralement sur le bouton d'attaque).
Description : Après avoir appuyé sur Viser pour masquer le pointeur de la souris, appuyer sur le bouton gauche de la souris déclencherait le bouton d'attaque/de tir dans le jeu.
VI. Gravity
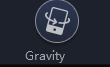
Méthode : Accédez au panneau de configuration du clavier et de la souris, appuyez longuement sur le bouton et faites-le glisser sur l'écran de jeu, puis appuyez sur n'importe quelle touche du clavier (par exemple, Q) pour le lier au bouton.
Description : Appuyer sur la touche configurée dans l'émulateur équivaut à incliner un appareil réel dans la direction représentée par la touche.
VII. Smart cast
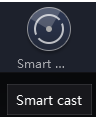
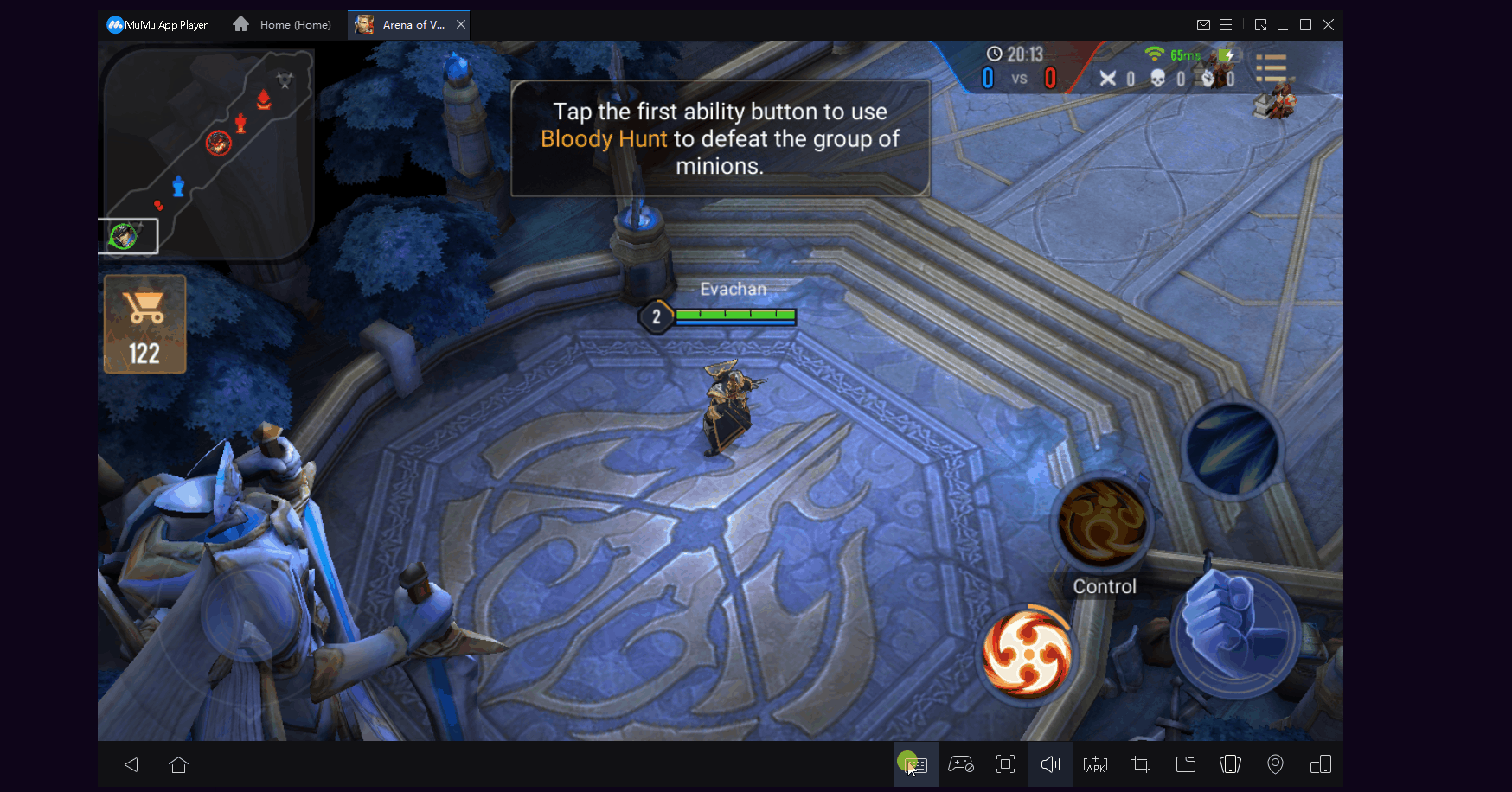
Méthode : Accédez au panneau de configuration du clavier et de la souris, appuyez longuement sur le bouton et faites-le glisser sur l'écran de jeu (généralement dans la zone des boutons de compétence du jeu). Après cela, appuyez simplement sur n'importe quelle touche du clavier (par exemple, Q) pour la lier au bouton.
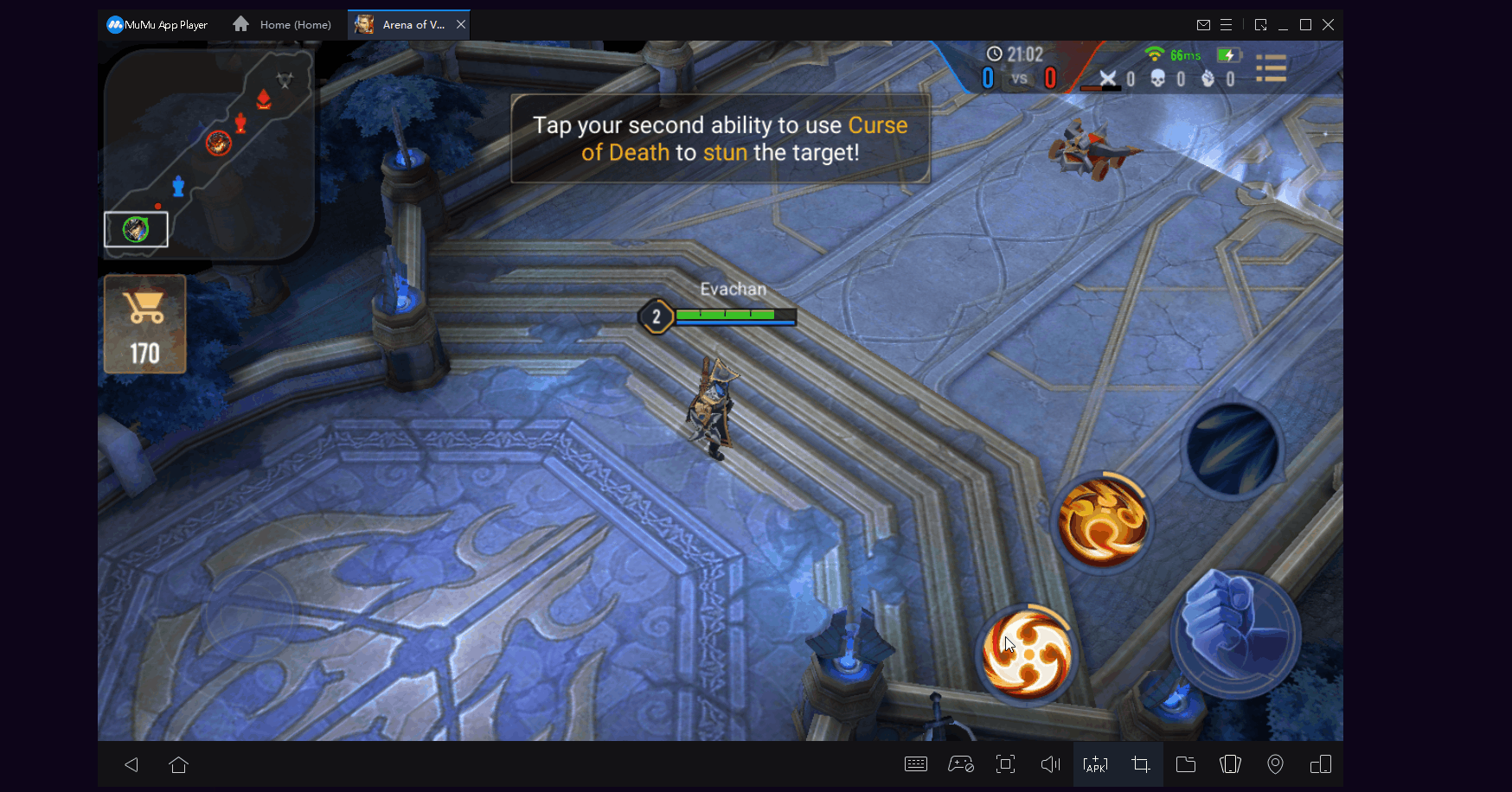
Description : Après avoir appuyé sur la touche configurée, vous pouvez contrôler la direction d'une compétence avec la souris.
VIII. RB walk

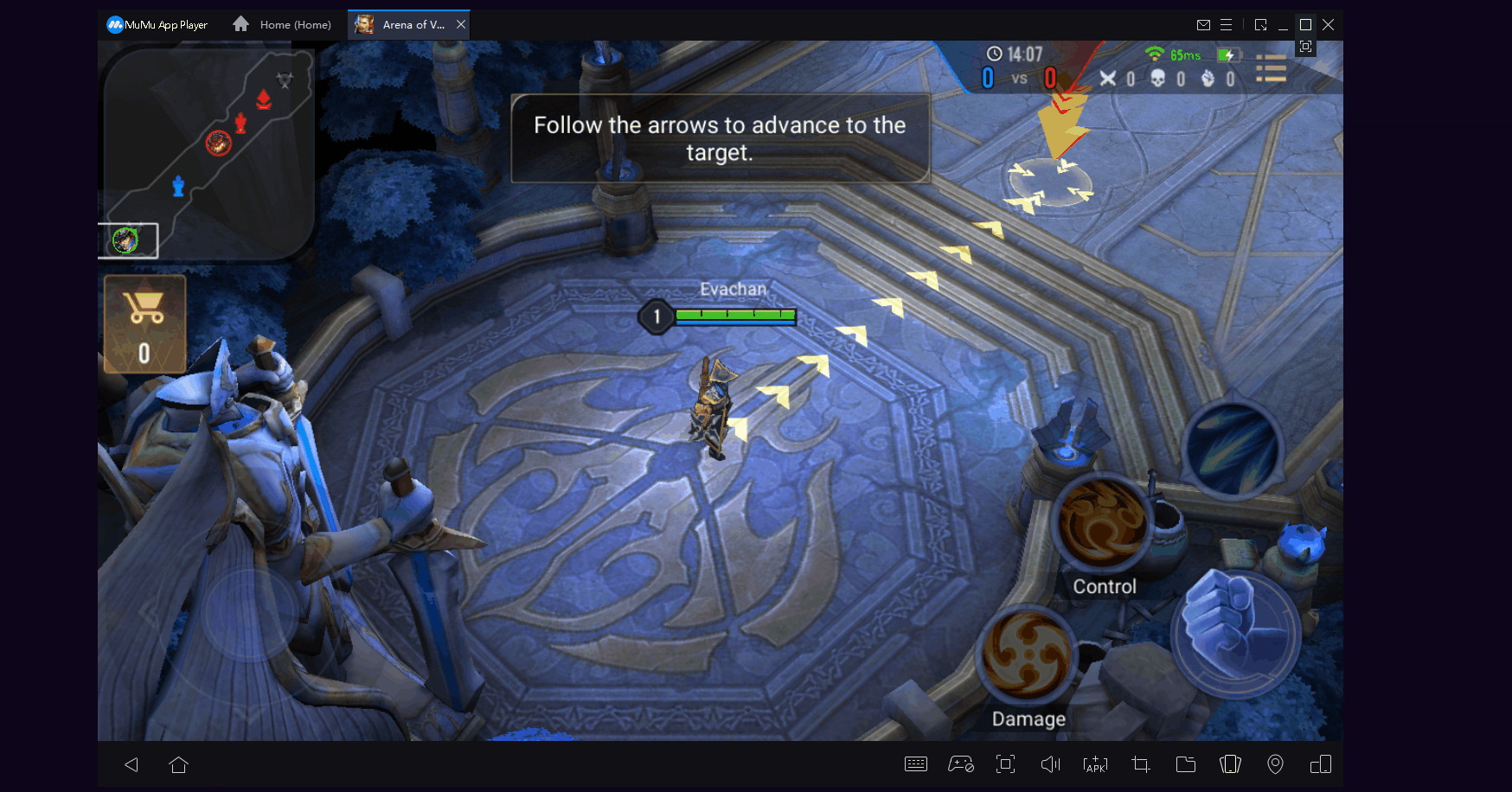
Méthode : accédez au panneau de configuration du clavier et de la souris, appuyez longuement sur le bouton et faites-le glisser sur l'écran de jeu (généralement sur l'icône du joystick) pour le définir.
Description : Un clic droit sur un point commande au personnage de se diriger vers lui. Description : Un clic droit sur un point commande au personnage de se diriger vers lui.
IX. Camera Pan
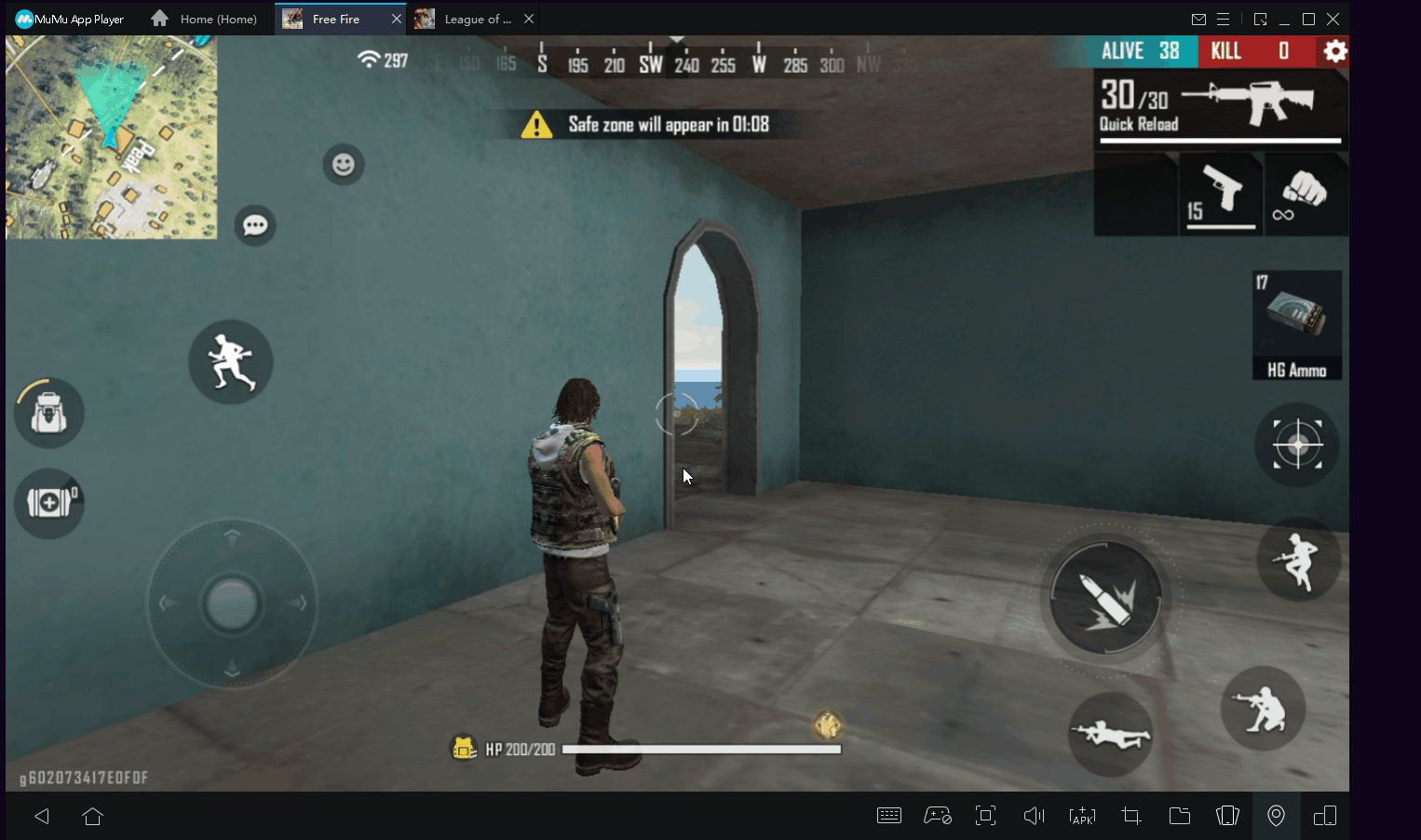
Méthode 1 : Appuyez sur la touche préconfigurée (par exemple, ~) pour masquer le pointeur de la souris et activer le panoramique de la caméra à l'aide de votre souris, appuyez à nouveau sur le même bouton pour faire apparaître le pointeur et désactiver le panoramique de la caméra de la souris.
Méthode 2 : Passez la souris tout en maintenant le bouton droit de la souris enfoncé.
Méthode 3 :
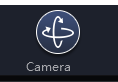
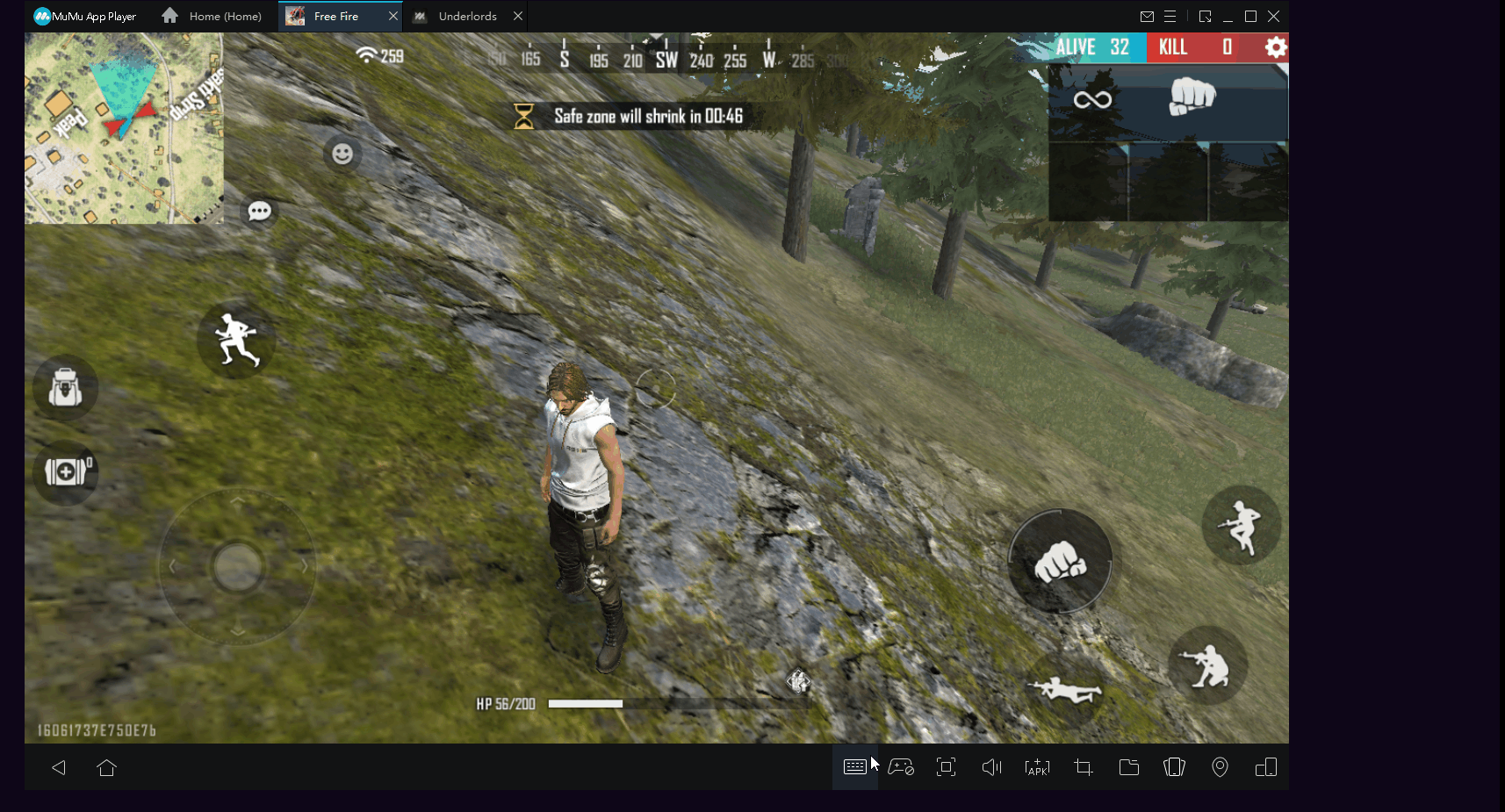
Accédez au panneau de configuration du clavier et de la souris, appuyez longuement sur le bouton et faites-le glisser sur l'écran de jeu (généralement dans sa partie supérieure droite), puis ajustez sa sensibilité de déplacement à votre satisfaction. Après cela, appuyez simplement sur n'importe quelle touche du clavier (comme ↑) pour la lier au bouton. Une fois la touche définie, appuyer dessus équivaut à effectuer un panoramique avec une souris ou votre doigt.
Ⅹ. Comment cacher les boutons
Ajustez le curseur "transparence des touches" sous l'onglet "Paramètres avancés".
Fin de l'article
