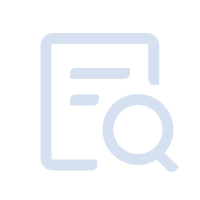Do not know how to install apps after downloading MuMu? It's easy:
[Contents]
I. Download Apps in the Google Play Store
II. Local Installation of Apps Not Found in App Center
III. Common Ways to Download Apps
IV. What If Installation Fails?
1. Show APK installation failed
2. Prompts of “the app is not installed” and “the app version does not match the emulator”
Search and Download Apps in the Google Play Store
Click App Center – Search by Google play – Log on to your Google account – Enter a game name in the search box and press Enter – Download and install the game you need




Local Installation of Apps Not Found in App Center
If you cannot find an app in App Center, download a corresponding app package (APK/xapk) on a PC browser, and find “APK” on MuMu to install the app. If you do not know where to download apps, the following common ways are for your reference

Common Ways to Download Apps
1. Search games/apps on Google and download them on official websites
2. Download them on various software download sites
apkpure:https://m.apkpure.com/
TapTap:https://www.taptap.io/
QooApp: https://apps.qoo-app.com/
What If Installation Fails?
Users may encounter following situations when installing apps:
Situation 1: A prompt of “APK installation failed” appears when an app is installed in the Google Play Store or through local installation, as shown below. It is because the app needs Androidx64 but your emulator is for Androidx86. Click to download the emulator for Androidx64

“APK installation failed” pops up from the lower right corner of your PC/appears by the icon on the homepage
Situation 2: A prompt of “Installation failed” appears when an app is installed through a third-party app or a browser, or a prompt of “This version is not compatible with the emulator” appears during installation through the Google Play Store, as shown below:
“Installation failed” or “This version is not compatible with the emulator”
It is because the app needs a higher Android version (7.0 or above), but MuMu only has an Android 6.0 version now. We will upgrade the system as soon as possible. Thank you for your support!
Consult "online customer service" via Messenger and get more help